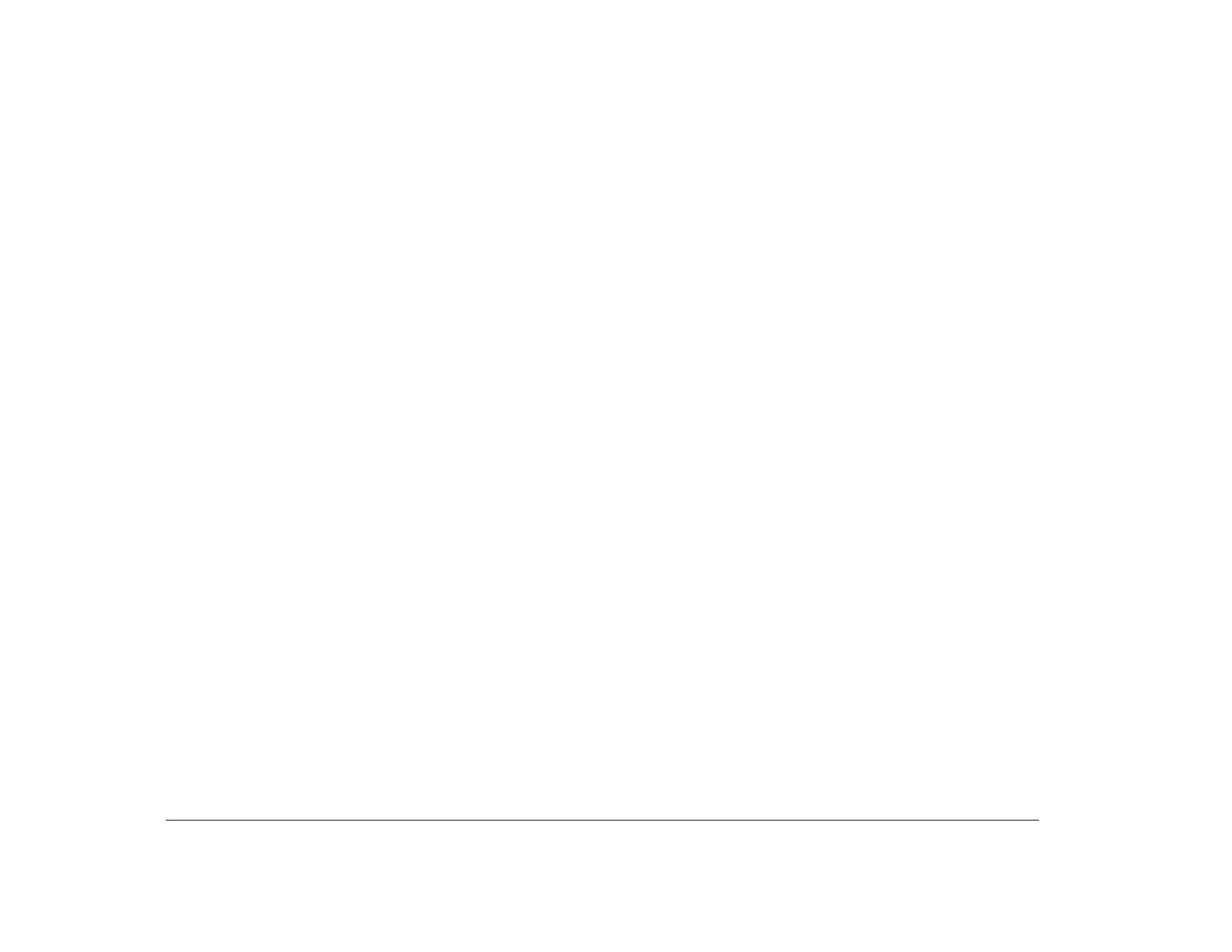12 Chapter 2: Getting started with your Aptiva computer
Getting the best performance
from your monitor
Follow these guidelines to get the best performance
from your monitor:
• Place your monitor away from sources of magnetic
interference, such as other monitors, unshielded
speakers, and electric power lines. (If your computer
came with speakers, or if your speakers are built into
your monitor, your speakers are shielded.)
• Keep the monitor screen clean by using a
nonabrasive screen or glass cleaner. Do not spray
the cleaner directly onto the screen.
• Under some conditions, interference patterns, such
as curved, shadowy lines can occur. If these patterns
appear on your screen, change your software
program’s background color or design.
• To extend the life of your monitor, turn it off at the
end of each day.
Changing display settings
The first time you turn on your computer, it
automatically selects common settings for your monitor.
The IBM monitor sold for use with your Aptiva computer
supports Data Display Channel (DDC). With DDC, your
computer automatically selects the best refresh rate
your monitor can support. The refresh rate determines
how quickly the screen image is drawn on the screen.
See “Changing refresh rate settings” on page 13 for
instructions on changing this setting.
Customizing display properties
In Windows 95, you can change display options such as
screen resolution, number of colors, refresh rate, and
the size of displayed characters.
If you need assistance in selecting display properties,
highlight an area of the Display Properties window and
press the F1 key to read about the selected topic.
To customize your display properties:
1. From the Windows 95 desktop, double-click on the
My Computer icon.
2. In the My Computer window, double-click on the
Control Panel folder.
3. In the Control Panel window, double-click on the
Display icon.
4. In the Display Properties window, click on the
Settings tab.
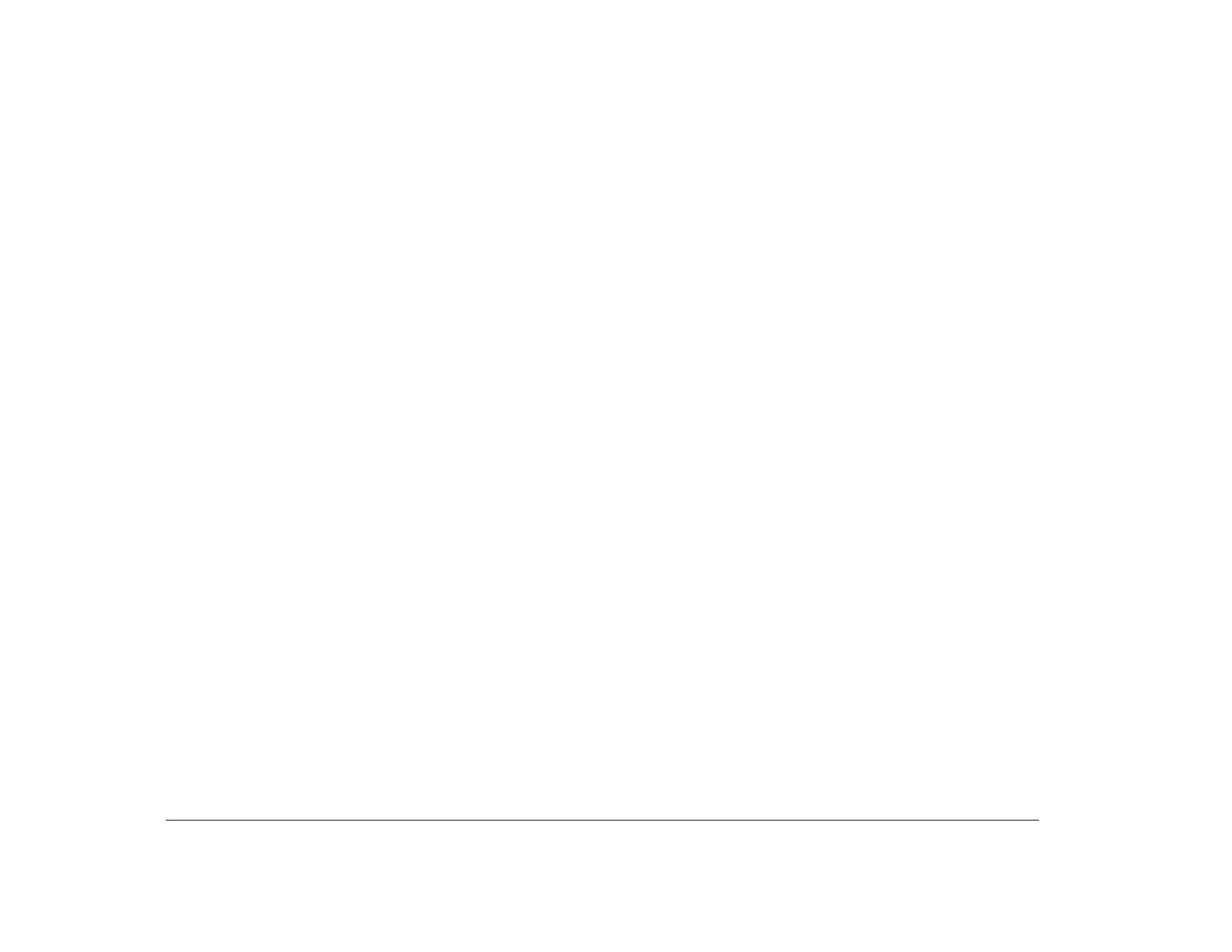 Loading...
Loading...