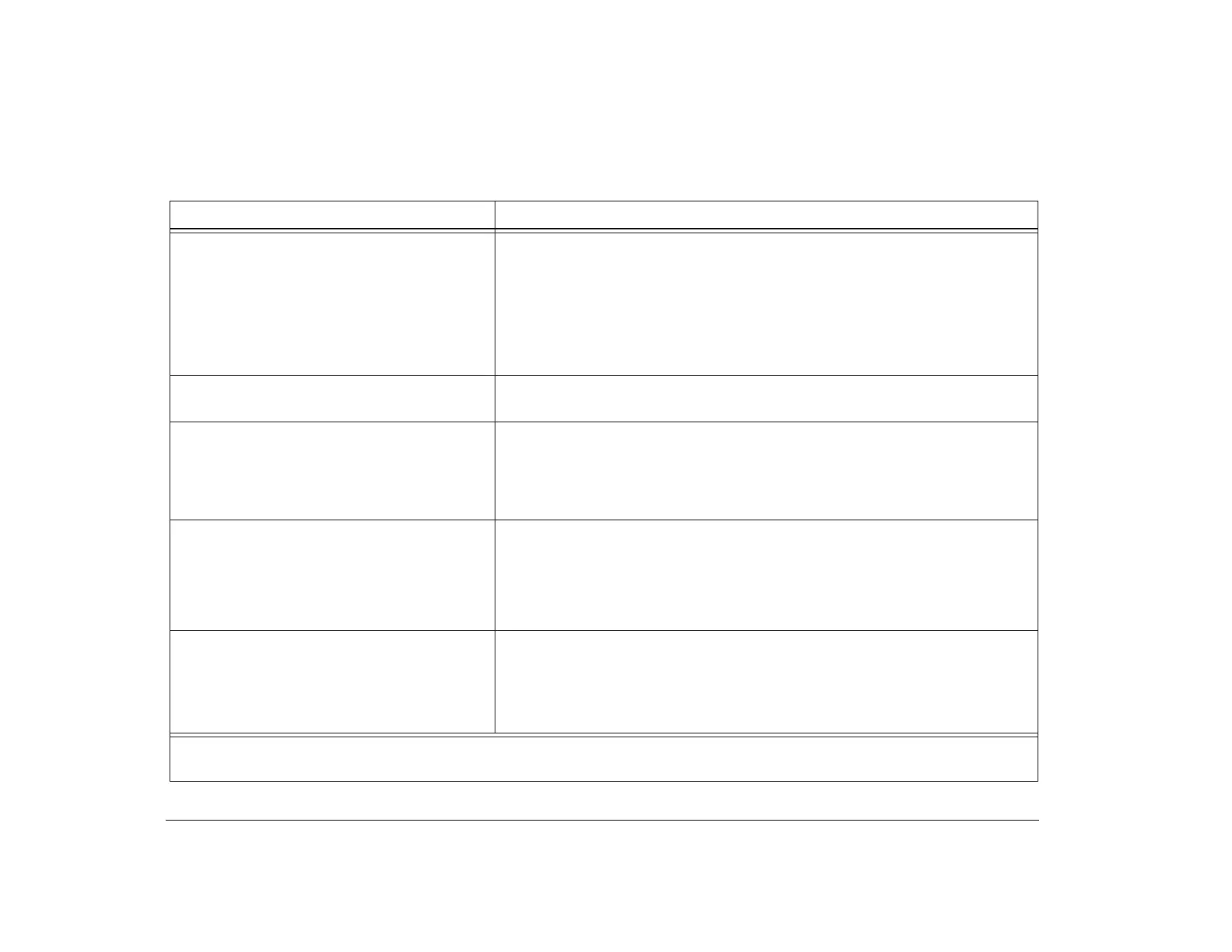118 Chapter 8: Diagnosing and recovering from problems
Solving monitor problems
Table 5: Troubleshooting: Monitor problems
If the problem is: Here’s what to do:
Discolored screen. 1. Make sure that your monitor controls are adjusted correctly.
2. Move the monitor away from any equipment that might cause magnetic
interference; for example, other monitors, external audio speakers, or
microphones. (Some models of the computer come with microphones and
speakers, which are shielded to prevent magnetic interference.) Turn off the
monitor, wait 30 minutes, and then turn on the monitor again.
3. Select a new color depth setting.
Picture shape on monitor screen is poor. Adjust the monitor controls. For instructions, refer to the documentation that
came with the monitor.
Display fonts appear cut off or pushed
together.
While your monitor resolution may let you change the font size, some
programs do not support large fonts. Large fonts may cause words to appear
cut off or pushed together. Check the display properties settings to verify that
small fonts are selected. For instructions on working with display properties,
see “Changing display settings” on page 12.
White screen. 1. Make sure the monitor cable is correctly and securely connected to the
tower.
2. Make sure the system is turned on.
3. If another monitor is available, connect it to your tower. If the problem is
corrected, something may be wrong with your monitor.
Flickering or unsteady picture on monitor
screen.
1. Select display settings for a lower resolution, fewer colors, or a higher
refresh rate. For instructions on working with display properties, see
“Changing display settings” on page 12.
2. If your monitor is located close to another monitor, move the two monitors
farther away from each other.
Note: If any of these problems continue after taking the actions listed, refer to the documentation that came with your monitor.
If you need service, see the HelpWare book.
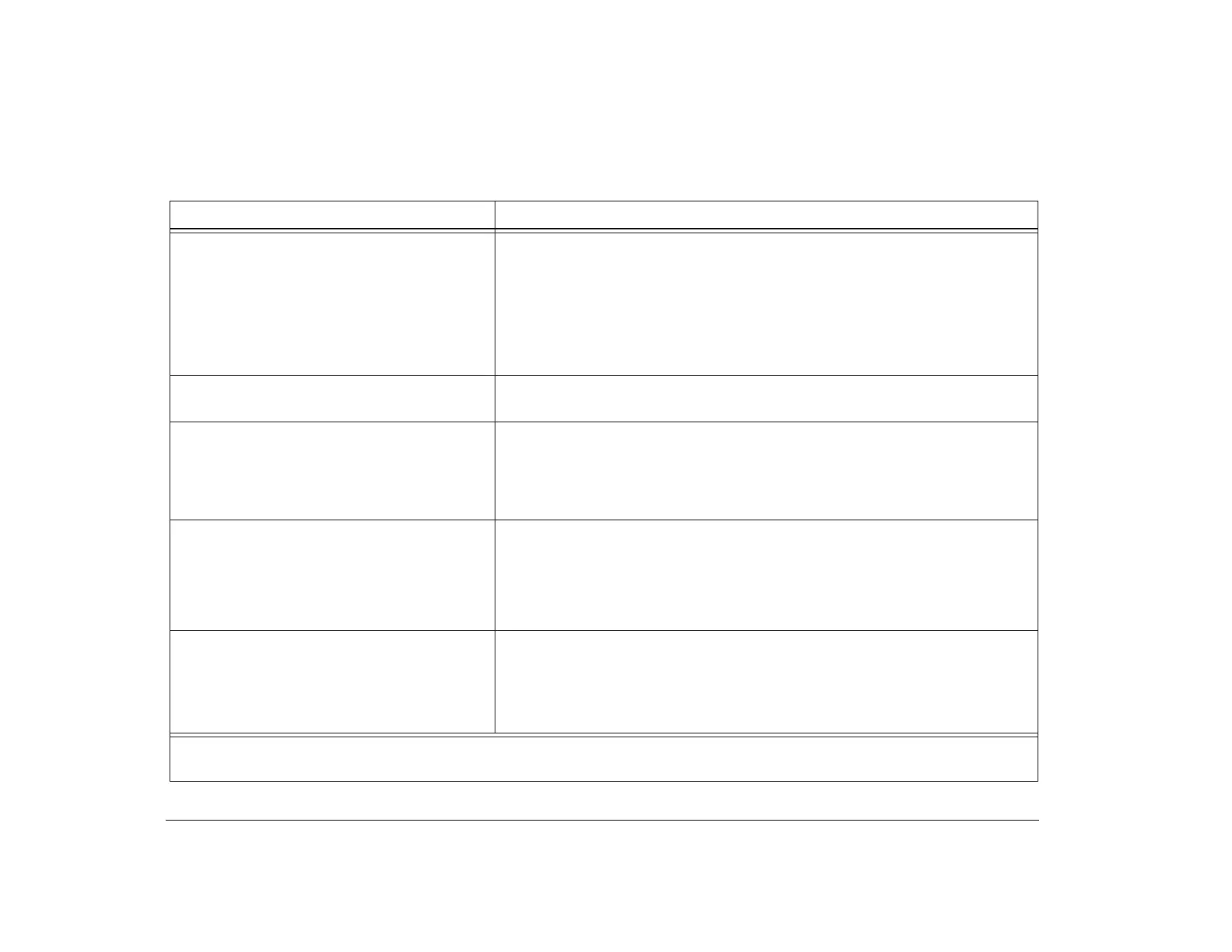 Loading...
Loading...