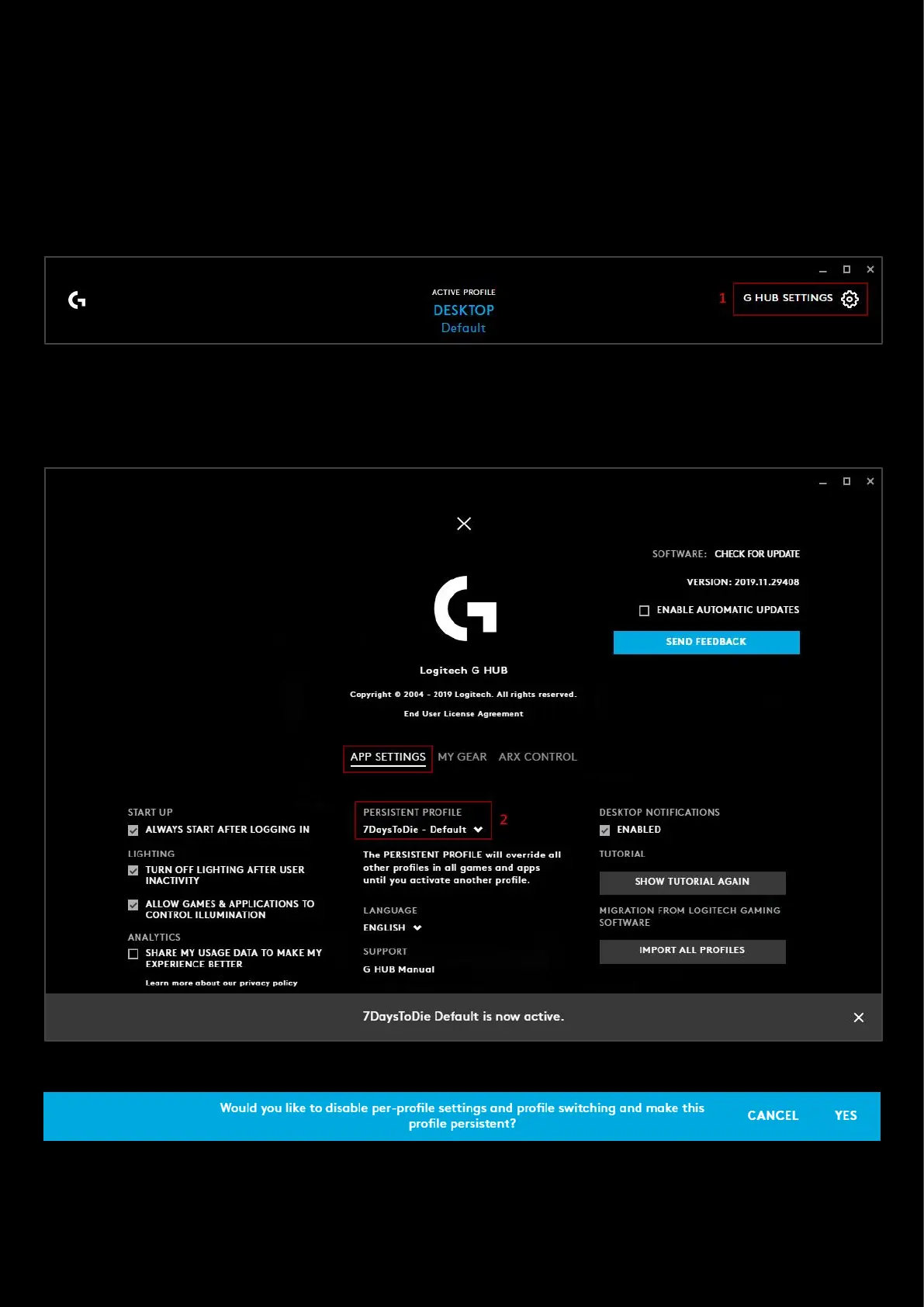109
How to lock a profile for all games and applications
Typically, when G HUB is first installed, your Desktop default profile might be the persistent profile, until you start
creating some new profiles and you remove this lock so profile switching is activated.
To force one profile to always be running and not to profile switch, follow these steps:
1. On the Home page, click the Settings (gear) icon in the top right corner. The Global Settings page will open.
2. In the APP SETTINGS tab, look for PERSISTENT PROFILE. If no profile is selected as persistent, then NONE will be
shown. Click the drop-down arrow to show the current list of APPs and the profiles associated with them. Select
the profile you want to be persistent. In the example we have chosen the default profile of 7 Days to Die.
NOTE: You will get a warning message asking:
Click YES to this to apply the setting or cancel to not make any changes.
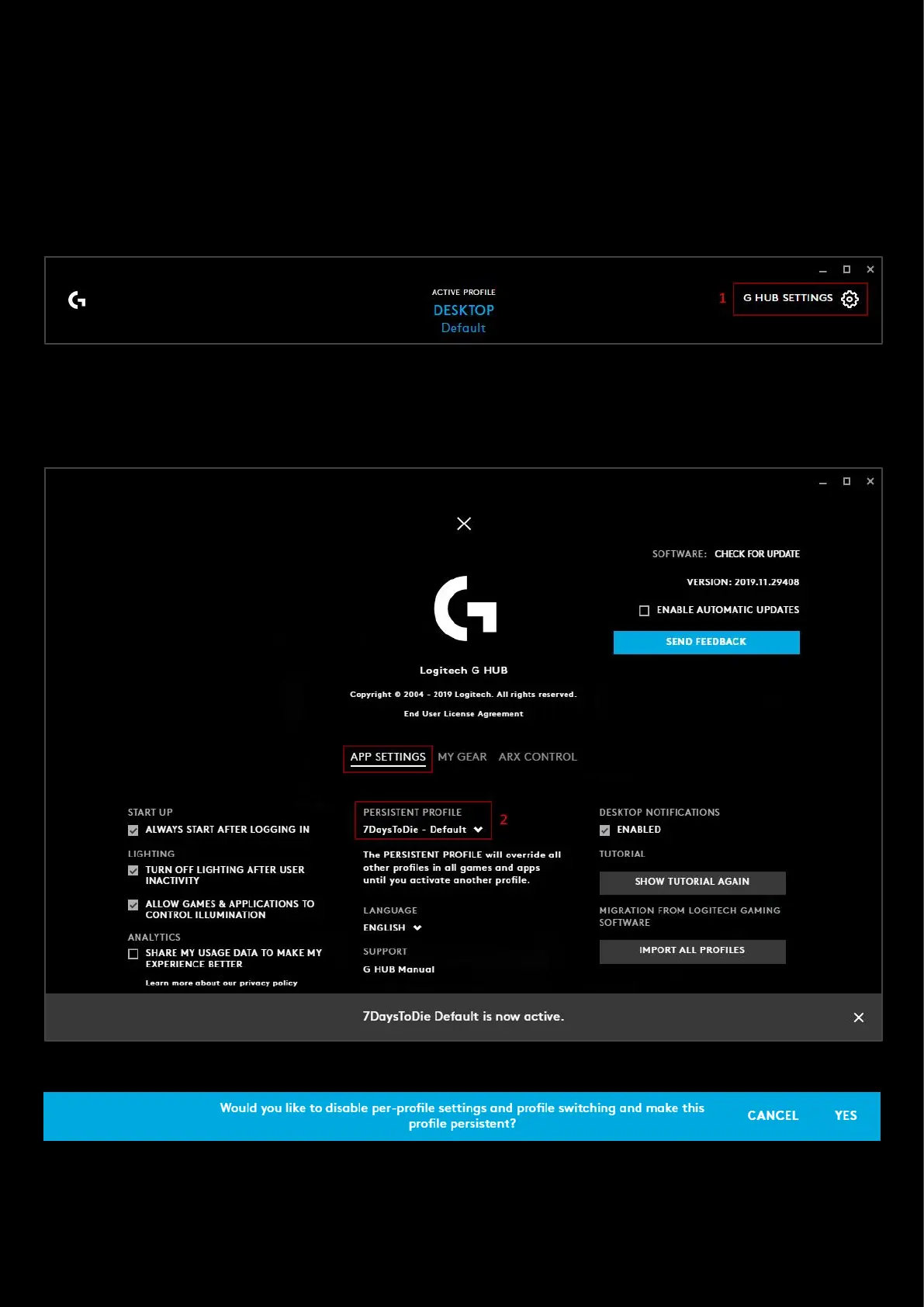 Loading...
Loading...