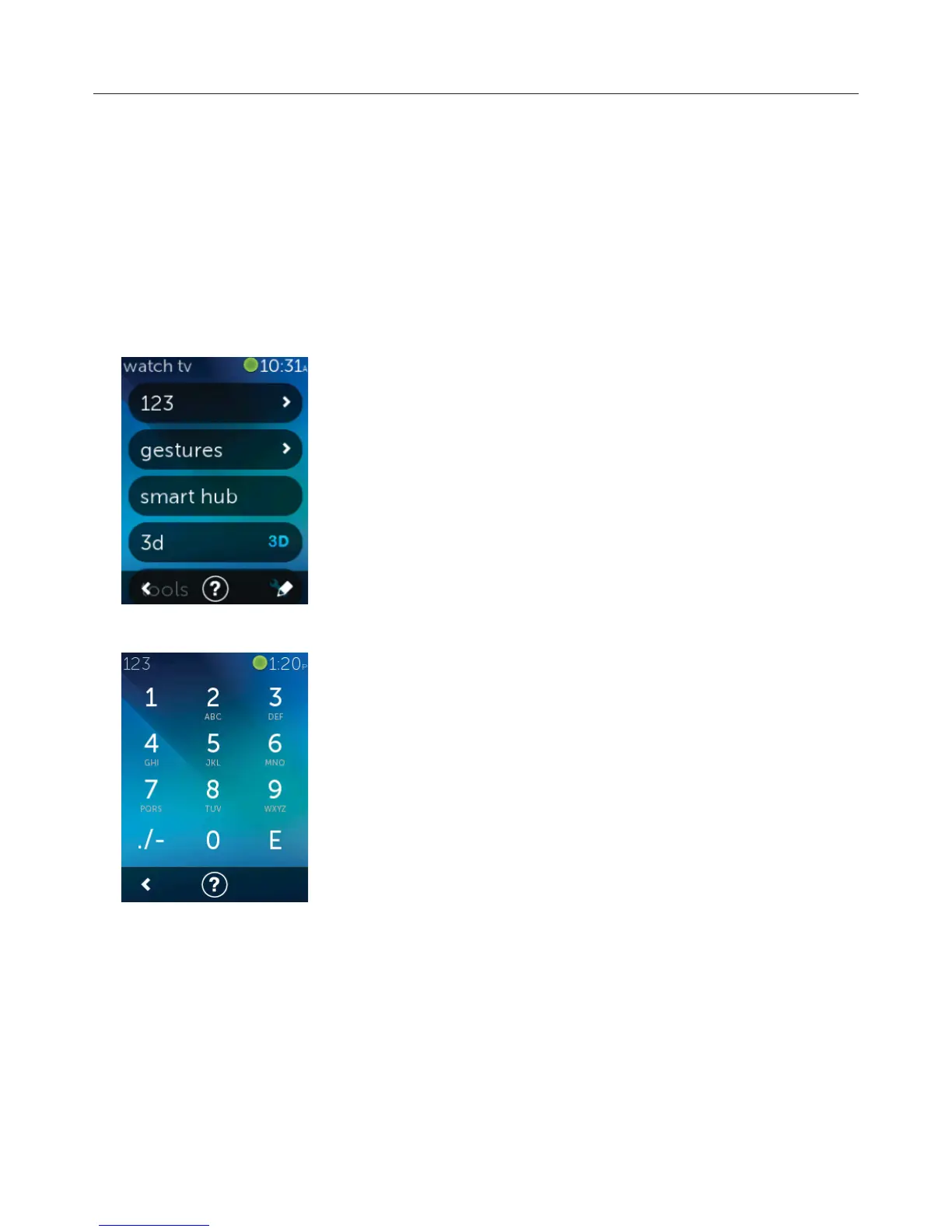Logitech Harmony Touch
23
Activity Commands
When your activity starts, all the buttons on Harmony Touch are now configured to control that activity. For
example, the volume button will control your AV receiver while the Play and Pause buttons and the directional
navigation will control your cable or satellite set top box.
On the Harmony Touch screen are additional controls for the current activity for which a dedicated button
on the remote isn’t available. These are typically lesser used commands such as for closed captioning, sound
and picture settings, etc. Scroll up and down in the activity commands and tap the commands to control the
devices in your current activity.
1/0+)%6%*#ƫ0%2%05ƫ+))* /
On the Harmony Touch screen, you can add, remove and reorder commands for each activity. On the Activity
Commands screen, tap the edit icon at the bottom right.
Remove a command from the activity by tapping the “X” button beside
the command.
Reorder commands by tap-and-holding on a command. When it changes color
you can drag it up or down within the list.
Add a command to your activity, by tapping the + button in the bottom left
of the touch screen. Choose the device for which you want the command,
then scroll the complete list of device commands to find the command you
want to include in your activity. If there is no icon associated with the selected
command, you can choose a default icon to identify the command in the list.
Number Entry
Most activities include a device for which number entry is possible, such as
entering channel numbers. From the Activity Commands, tap the 123 option to
access the number pad screen.
You can also access the number pad screen by tapping the 123 icon on the Favorites screen.

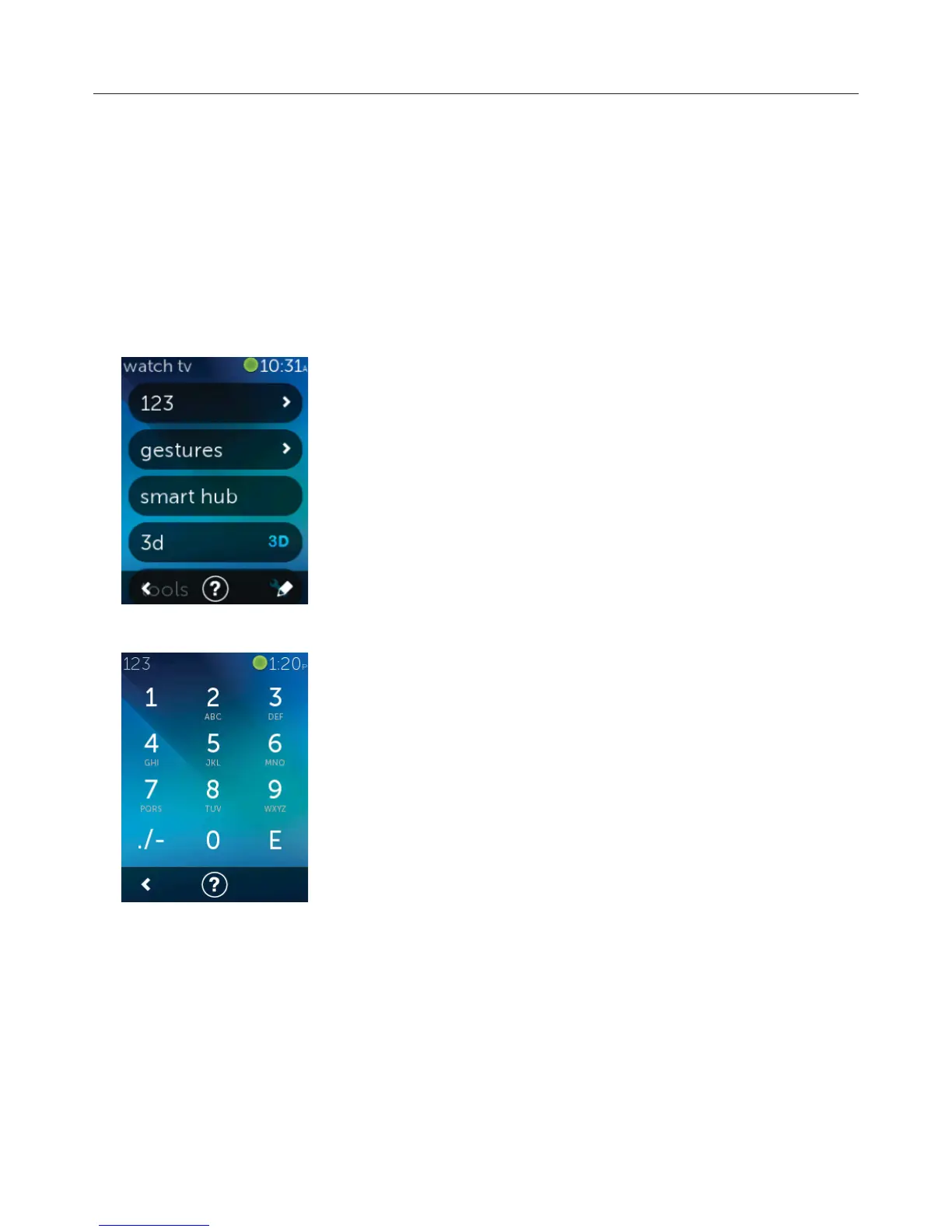 Loading...
Loading...