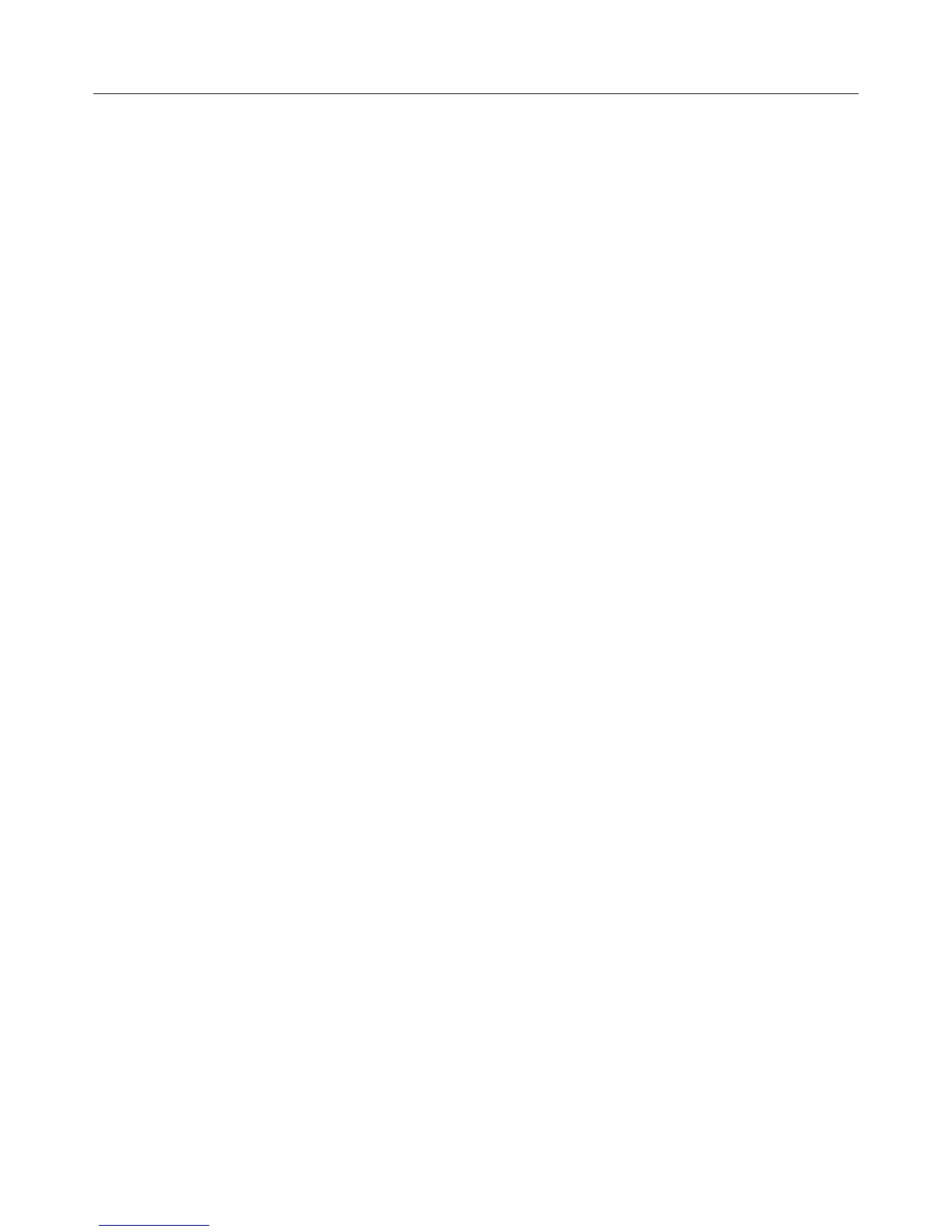Logitech Harmony Touch
1
Harmony Touch at a Glance
The Harmony Touch Universal Remote brings the flexibility and convenience of touch screen controls to your
home entertainment system. Using the Activities feature, you can control all of your devices from one location.
Switching between activities such as watching TV or listening to music is a quick and easy operation.
Setup is also made quick and easy using the guided online setup on myharmony.com. In addition to the Setup
Guide provided with your remote, this User Guide is designed to answer your questions and point you in the
right direction to get any additional help you need.
How your Harmony Touch Works
Harmony Touch is an activity-based Infrared (IR) universal remote control. Using the myharmony.com web-
based setup, you can control up to 15 dierent devices. Using its Smart State technology, the Harmony Touch
keeps track of the devices it controls, which allows it to always know which devices are on and o, and what
input each device is currently set to.
Some key concepts for Harmony Touch operation include:
Devices
Devices are the components of your entertainment system. Examples of devices are:
đƫ TV set
đƫ Cable or Satellite set top box
đƫ Audio Visual (AV) receiver
đƫ DVD player
đƫ Game system
Activities
Activities define the way you use your remote controlled devices. Examples of activities are:
đƫ Watching TV
đƫ Listening to Music
đƫ Watching a DVD
đƫ Playing a Game
To create an activity, you need to know how you use each device that is involved in that activity. For example,
to create a basic Watch TV activity, you need to know the following:
đƫ Which devices you will use. In most cases, you need at least the following devices:
ƫ–A TV set
ƫ–A programming source, such as a cable or satellite set top box
đƫ Which device is used to control the volume
đƫ Which device is used to change channels
đƫ What input is used on the TV set.
Inputs
Inputs determine how your devices are connected. For example, if your DVD player is connected to the
Video 2 input on your TV, then the TV must be set to Video 2 to display the DVD’s picture.

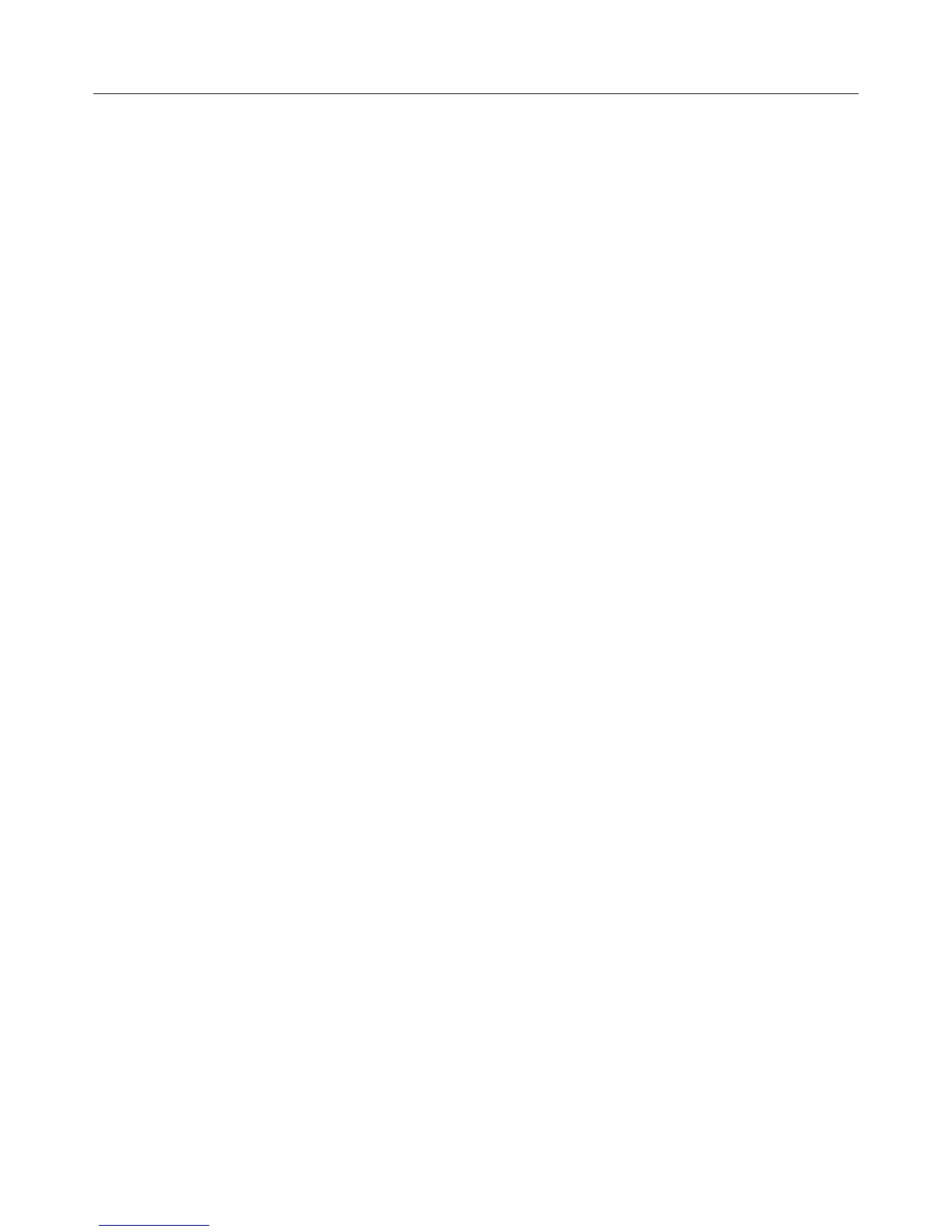 Loading...
Loading...