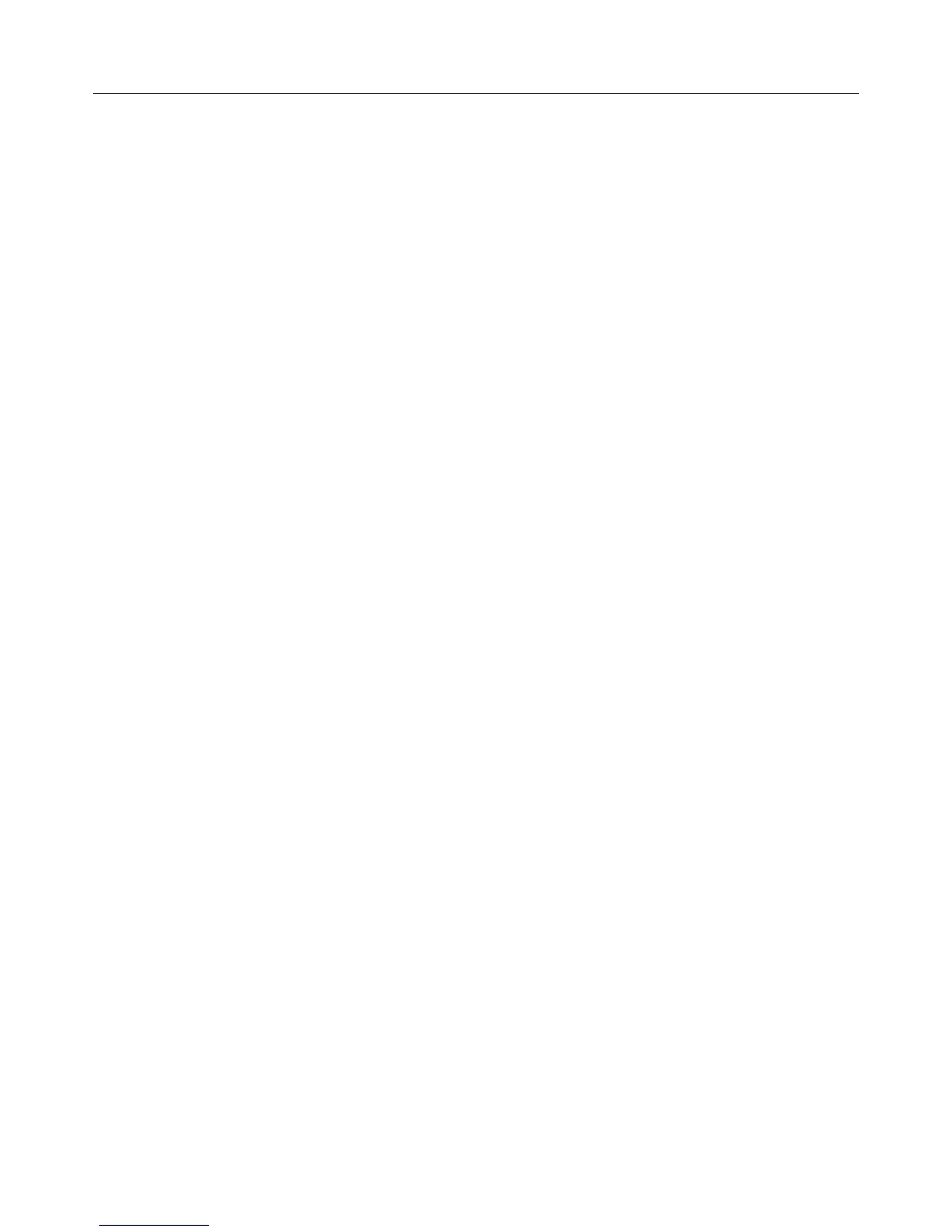Logitech Harmony Touch
39
Harmony Touch does not Control Devices Properly
Refer to the Help sections above and to the ‘Solving common problems using your Harmony Touch’
section below.
Solving Common Problems Using Your Harmony Touch
If your Harmony Touch consistently does not turn devices on or o properly, the following tips may help:
đƫ Always exclusively use your Harmony Touch to control your devices. Do not use other remotes to control
your devices, or manually turn them on or o or change inputs. The Harmony Touch is unable to track
changes that it does not make and will continue to assume your devices are in the state that it has left
them in. This may cause devices to power on/o or switch inputs irregularly when an activity is started.
đƫ Make sure you keep your remote pointed at your devices until all your devices are on and tuned to the
correct input. A message on the remote will prompt you to keep your remote pointed at your devices until
it is finished sending commands to your devices. Depending on your activity, the Harmony Touch may
send power commands to your devices very rapidly after the activity is launched. Keeping the remote
carefully pointed at your devices immediately after starting an activity will help ensure the power and
other commands reach your devices successfully.
đƫ Make sure the IR receivers on your devices are unobstructed and that the remote can communicate with
them by line of sight.
đƫ If your TV does not go to the right input, or does not go to any input, try increasing the power on delay
for your television. This feature is accessible in your remote’s Settings menu and in your myharmony.com
account. See the Delays section for more information.
đƫ If one or more activities +*/%/0!*0(5 do not set your devices to the correct power states or inputs, use
the Help button to attempt to resolve the issue you are experiencing. If the Help feature is able to resolve
your problems, but you keep experiencing issues whenever the same activity starts or stops, review the
settings for this activity in your myharmony.com account to ensure it is configured properly.
Get Support
Contacting Customer Support
To view the available support options, please visit $00,čĥĥ)5$.)+*5ċ+)ĥ.0%*%!ĥ1,,+.0ĥ,0%+*/
Finding Answers to Questions
Visit our knowledgebase at
$00,čĥĥ333ċ(+#%0!$ċ+)ĥ/1,,+.0ĥ1*%2!./(ġ.!)+0!/
Getting Help with Online Setup
Many screens and pages presented to you during the online setup contain ‘Learn more’ or ‘Help’ links
designed to provide additional information or assistance with various features
Using the On-Remote Help
The on-remote Help can provide assistance if starting an activity did not set your devices to their expected
states. Please see the sections on Help for more information; also see ‘Solving problems using your Harmony
Touch’ for some common reasons for problems you may be experiencing.
Logitech’s Harmony Remote User Forums
Visit the Harmony Remote User Forums located at $00,čĥĥ"+.1)/ċ(+#%0!$ċ+)ĥ0Ćĥ.)+*5ġ*%2!./(ġ
!)+0!/ĥ0ġ,ĥ$.)+*5Ĥ.!)+0!Ĥ+*0.+(/

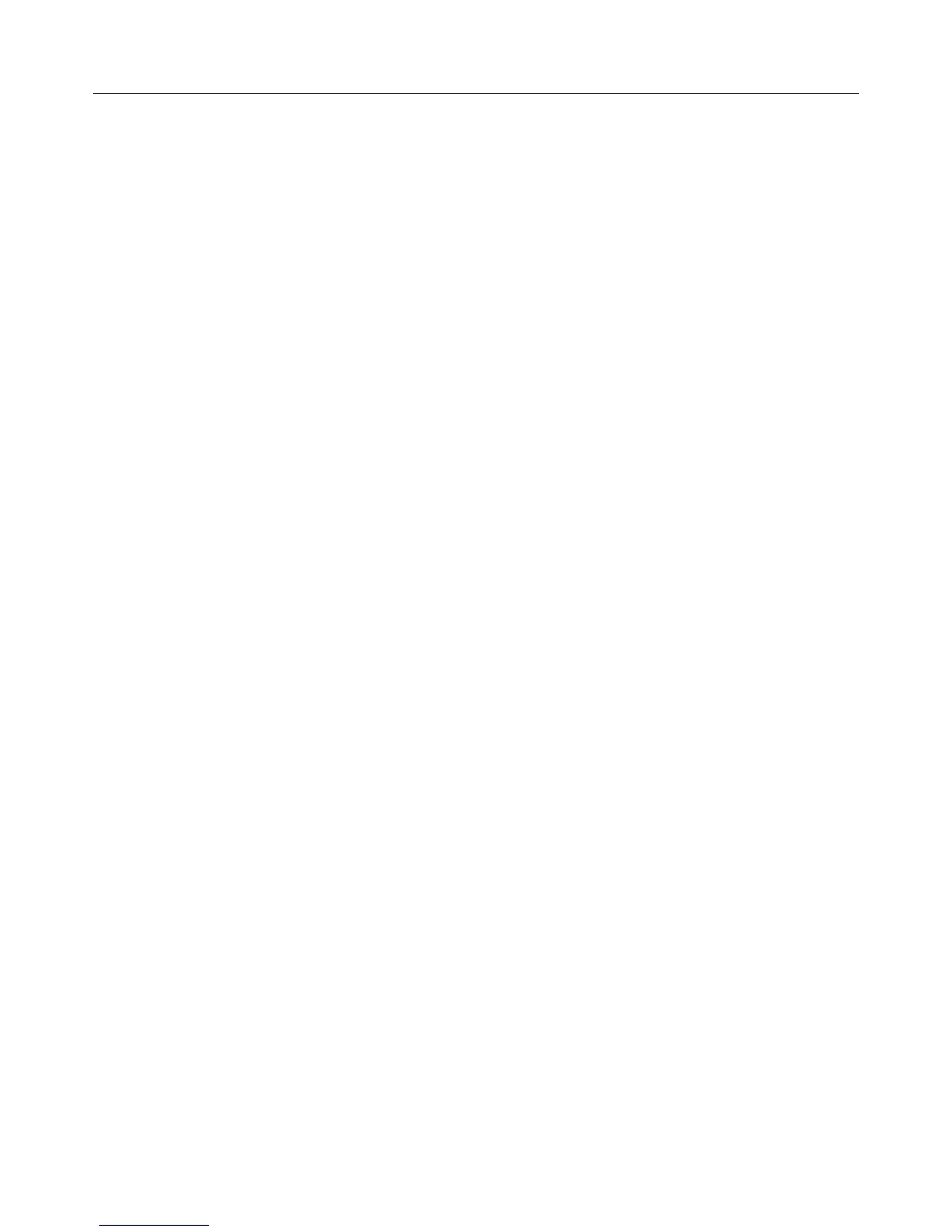 Loading...
Loading...