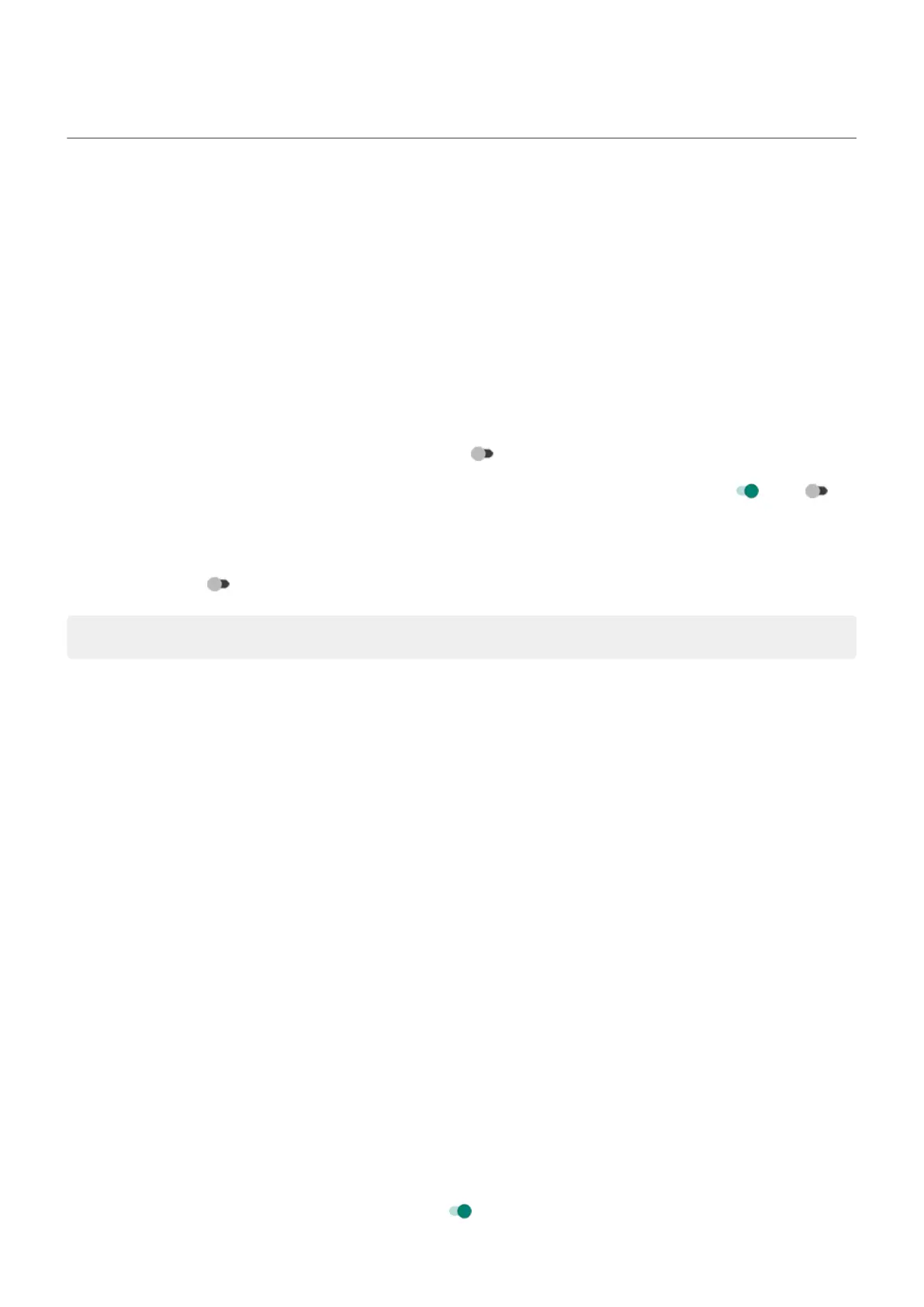Choose how apps notify you
Turn off app notifications
When you receive unwanted notifications from an app, touch & hold the notification, then tap Turn off
notifications.
To review all apps and adjust whether they can send notifications:
1. Swipe down to view your notifications.
2. At the bottom of the list, tap Manage.
3. Do one of the following:
•
To stop all notifications from an app, turn it off .
•
To stop certain notifications from an app, tap the app name, then turn notifications or off for
each category.
•
To stop an app from showing notifications as a banner across the top of an unlocked screen, like
those for incoming calls, tap the app name, (if needed, tap the notification type), then turn Pop on
screen off for the category.
Tip: To prevent notifications from all apps during certain times or calendar events, use Do Not Disturb.
Silence an app's notifications
Change to Silent
If you want an app's notifications to be less intrusive, you can categorize them:
•
Default: You'll hear a sound and feel vibration (if on), get a message on your lock screen, and can see
the app's icon in your status bar.
•
Silent: You won't hear a sound or feel a vibration. The notification icon will still show in the status bar,
unless you hide them.
Option 1: On a notification
1. Touch & hold a notification.
2. Tap Silent.
Option 2: In Settings
1. Go to Settings > Apps & notifications > See all # apps, select the app, and tap Notifications.
2. Tap the type of notification to change.
3. Tap Silent.
Hide status bar icons for silent notifications
1. Go to Settings > Apps & notifications > Notifications.
2. Tap Advanced.
3.
Turn Hide silent notifications in status bar on .
Settings : Apps & notifications
179

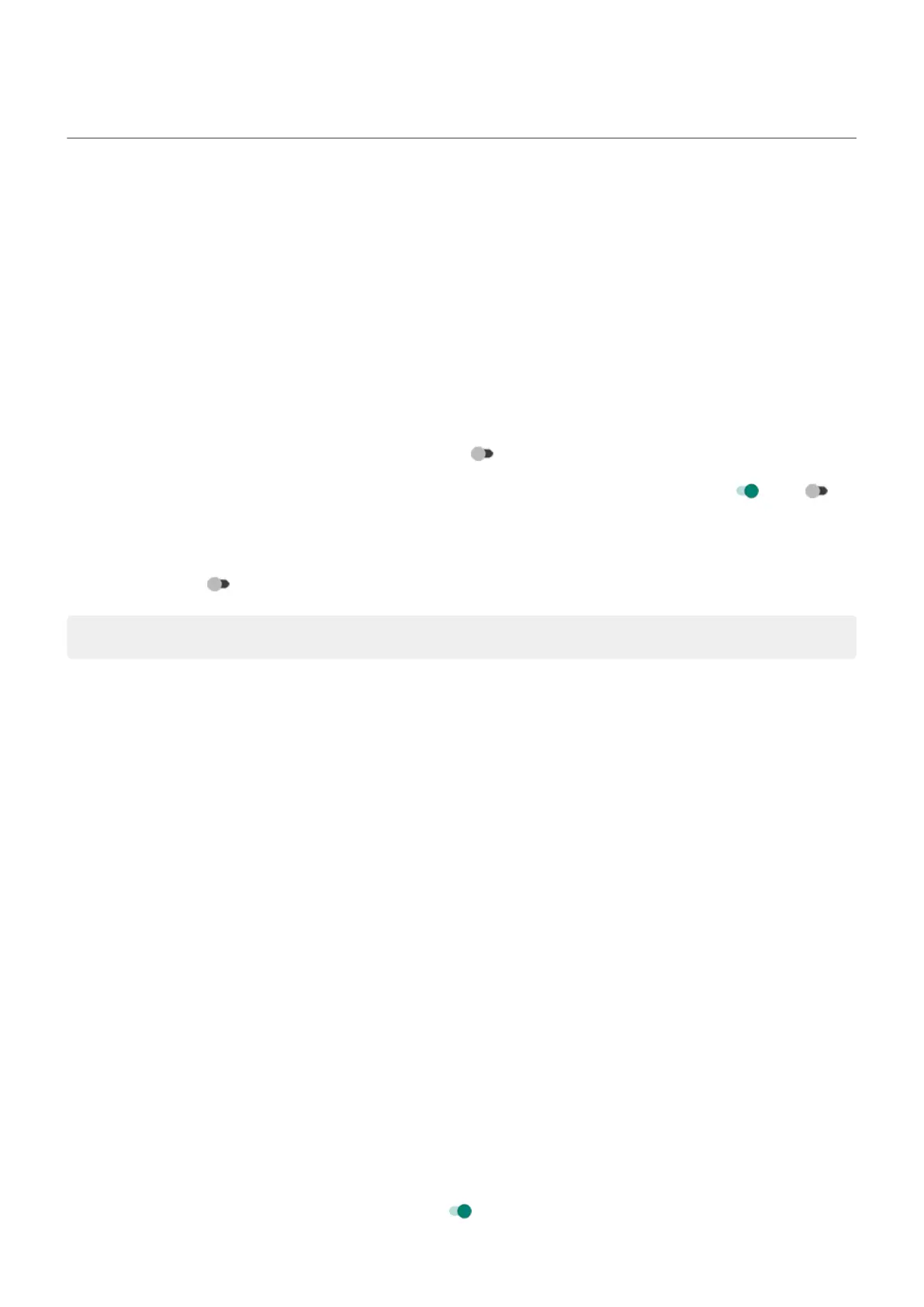 Loading...
Loading...