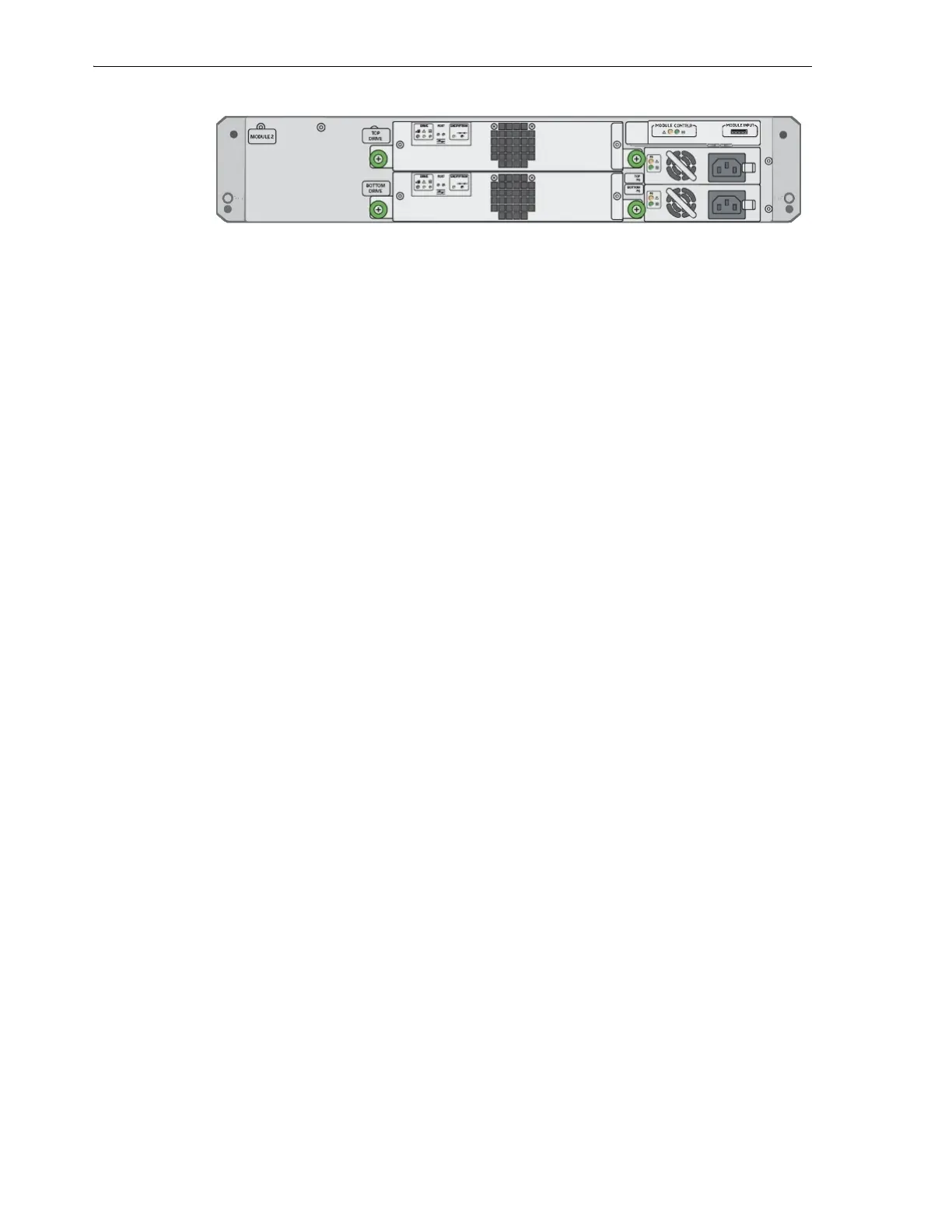Understanding the Major Components
1-6 StorageTek SL150 Modular Tape Library User's Guide
Customer Replaceable Units are secured to the rear of base and expansion modules
using easily removable fasteners. The robot/library controller, tape drives, and power
supplies are attached by green, captive thumbscrews that can be loosened with a
common Phillips screw driver and tightened by hand. The expansion module
controller is secured by a latch and lever that can be operated without tools.
You have the option of including vacant tape drive slots in the library configuration.
When you exer
cise this option, the library assigns SCSI hardware addresses to all drive
bays in the library, whether or not drives are actually installed. This insures that host
device addressing does not change should you add drives or replace a failed drive.
Browser-based User Interface
The SL150 library user interface is your main tool for configuring, monitoring, and
troubleshooting the library. It combines comprehensive library management,
monitoring, and security features with ease of access and deployment. The user
interface is a web application, so there is nothing to install or administer on user
workstations. Once you have set up the library's network interface, users enter the
library's host name or IP address into a standards-compliant web browser, such as
Mozilla Firefox, open the application in a browser window, log in, and work.
The interface consists a set of general-purpose, global
controls and indicators and
context-specific user interface screens.
Acessibility Settings
Accessibility Settings let you adjust the displays for use with screen readers and with
high-contrast and large-font operating-system and browser configurations.
Global Controls and Indicators
The top, left side, and bottom of the user interface host global controls and indicators
that are accessible from every screen in the interface. They support the critical
monitoring tasks that all users perform and provide access to more specialized,
role-dependant system functionality.
The system dashboard is the key part of the interface. It
appears at the top of every
panel. At left, it hosts a remote power button (a vertical bar enclosed by a circle), a
r
emote library-locator button (concentric circles interrupted by a triangle), and, when
the library is busy, an activity indicator. The dashboard displays the Library Health at
center (Operational, Degraded, or Failed) and the connection state of the library at
right (typically Online or Offline). If you click on a Degraded value in the Library
Health field, the user interface displays a tabular list of failed and degraded
components. The currently logged in user is displayed at far right. When you are
ready to end your session, click the Log Out control to its immediate left. This secures
the interface and logs you off of the system. The Preferences control lets you change
your user password or pause and resume automatic refresh of the display.
Immediately under the dashboard, the library activity bar displays library operations
that
are currently running.
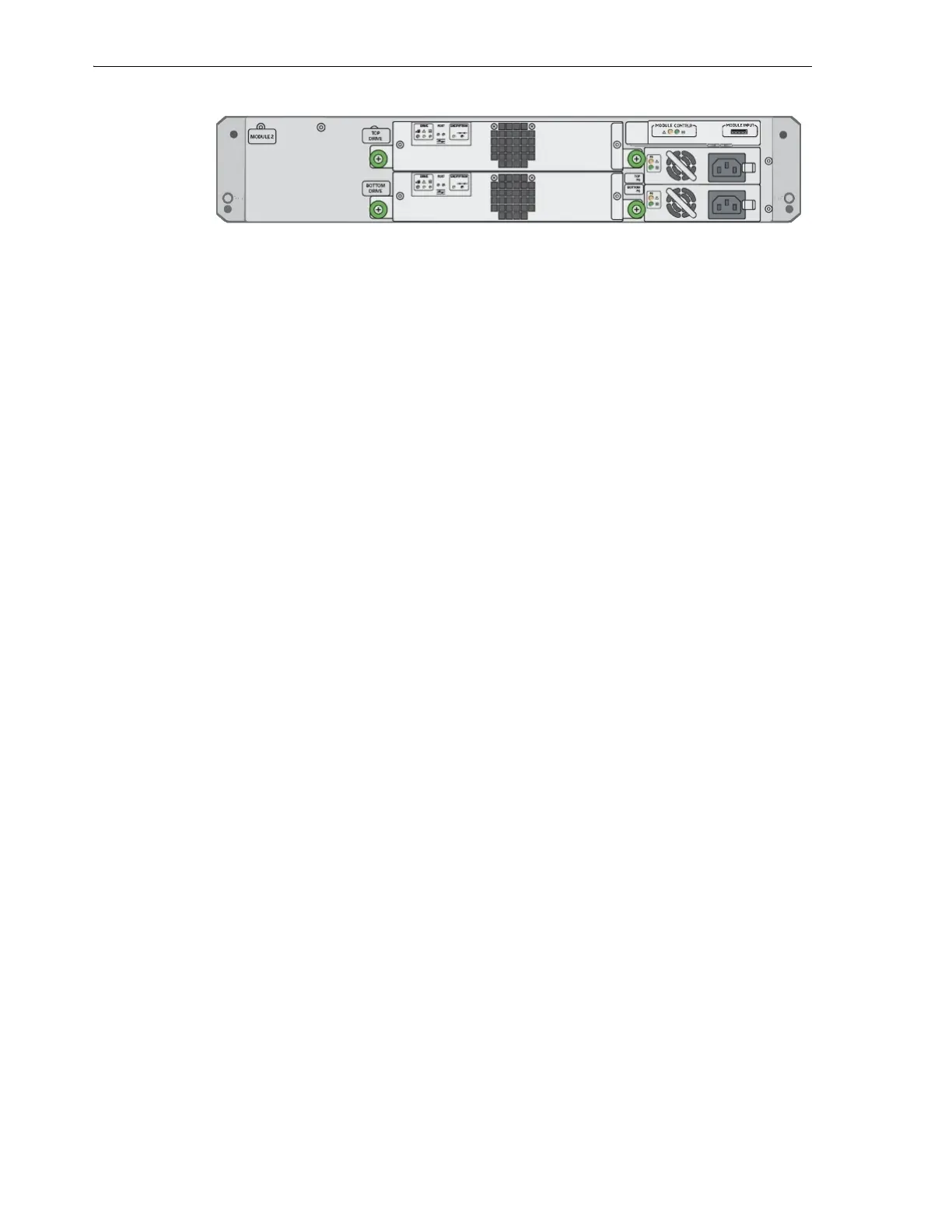 Loading...
Loading...