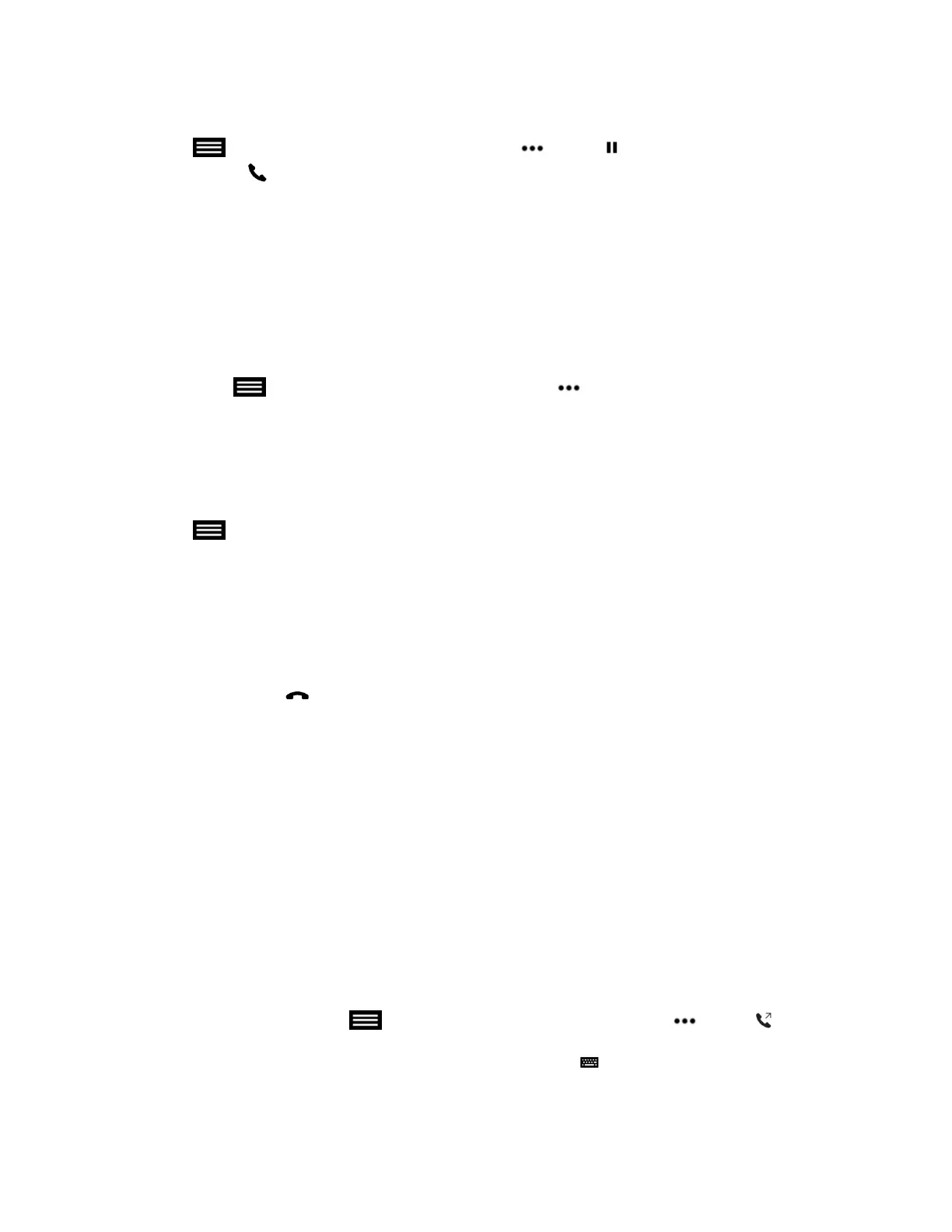Procedure
1. Tap to open the Quick Access menu, then tap More > Hold.
2. Tap More > Place a Call.
3. Enter a contact's number or select a contact from Contacts, Speed Dial, or Recent.
Resume a Call
When you no longer want to keep a call on hold, you can resume the held call.
Procedure
» Do one of the following:
• Tap Resume Call
• Tap to open the Quick Access menu then tap More > Resume.
Switch Between Calls
When you have a call on hold, you can switch between the held and active calls.
Procedure
1. Tap to open the Quick Access menu.
2. Tap More > Switch To.
End a Call
You can end a call using the RealPresence Touch.
Procedure
» To end a call, tap Hang Up.
Conference Calls
Conference, or multipoint, calls involve at least three different endpoints or sites. All endpoints or sites
can participate in conference calls when using a bridge, such as the RealPresence
®
Collaboration Server
800s, to host the conference call. The number of sites allowed in the call is determined by the capabilities
of the bridge hosting the call. Check with your system administrator to find out how many sites are
allowed in a bridged conference call.
Place a Conference Call
To start a new conference call, you need to start with the first participant or site and add other participants
after each participant answers the call.
Procedure
1. Call the first site.
2. After the call connects, tap to open the Quick Access menu then tap More > Add a
Call.
3. On the Place a Call screen, enter your contacts number, tap and enter your contact's name, or
select a contact from Contacts, Speed Dial, or Recent.
Using the Touch User Interface
Polycom, Inc. 44

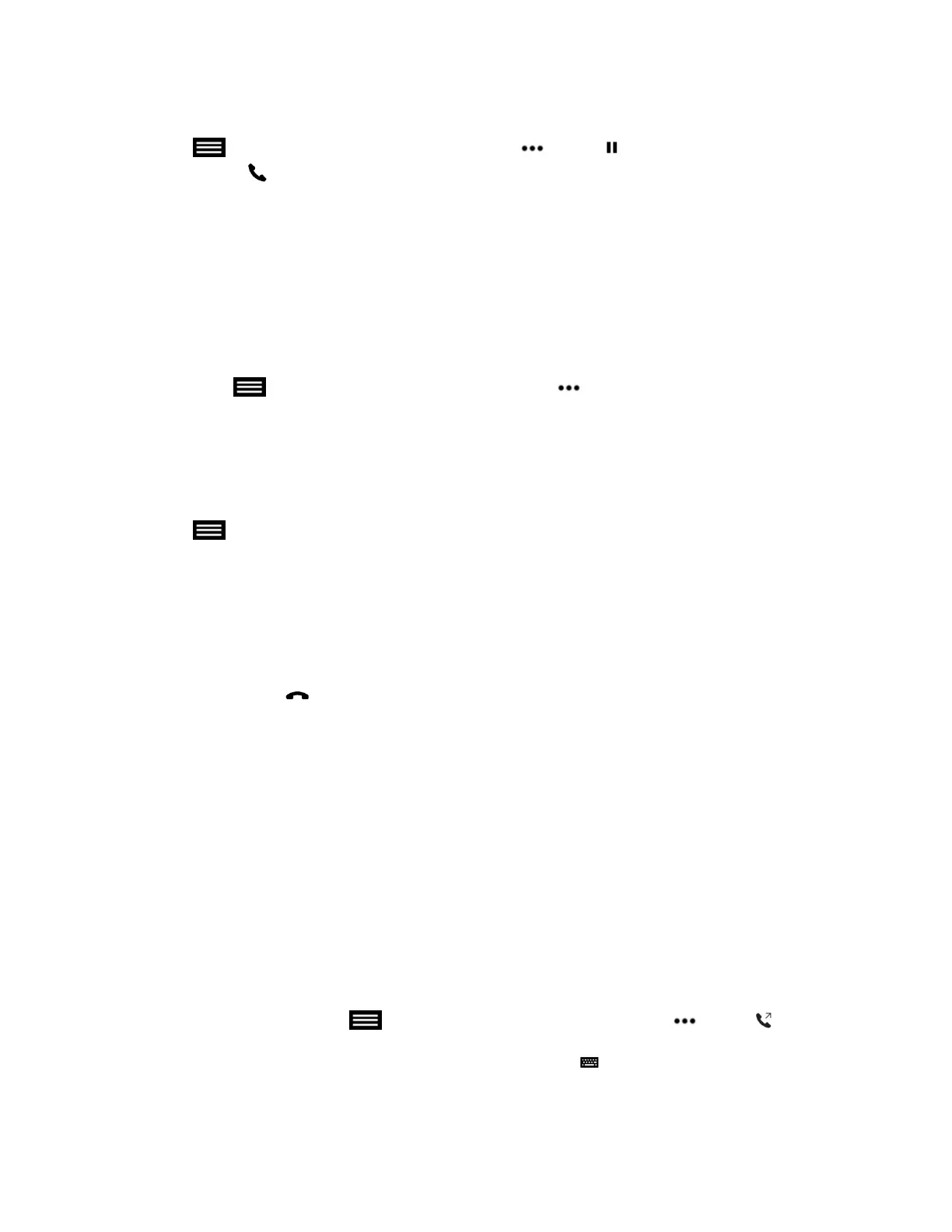 Loading...
Loading...