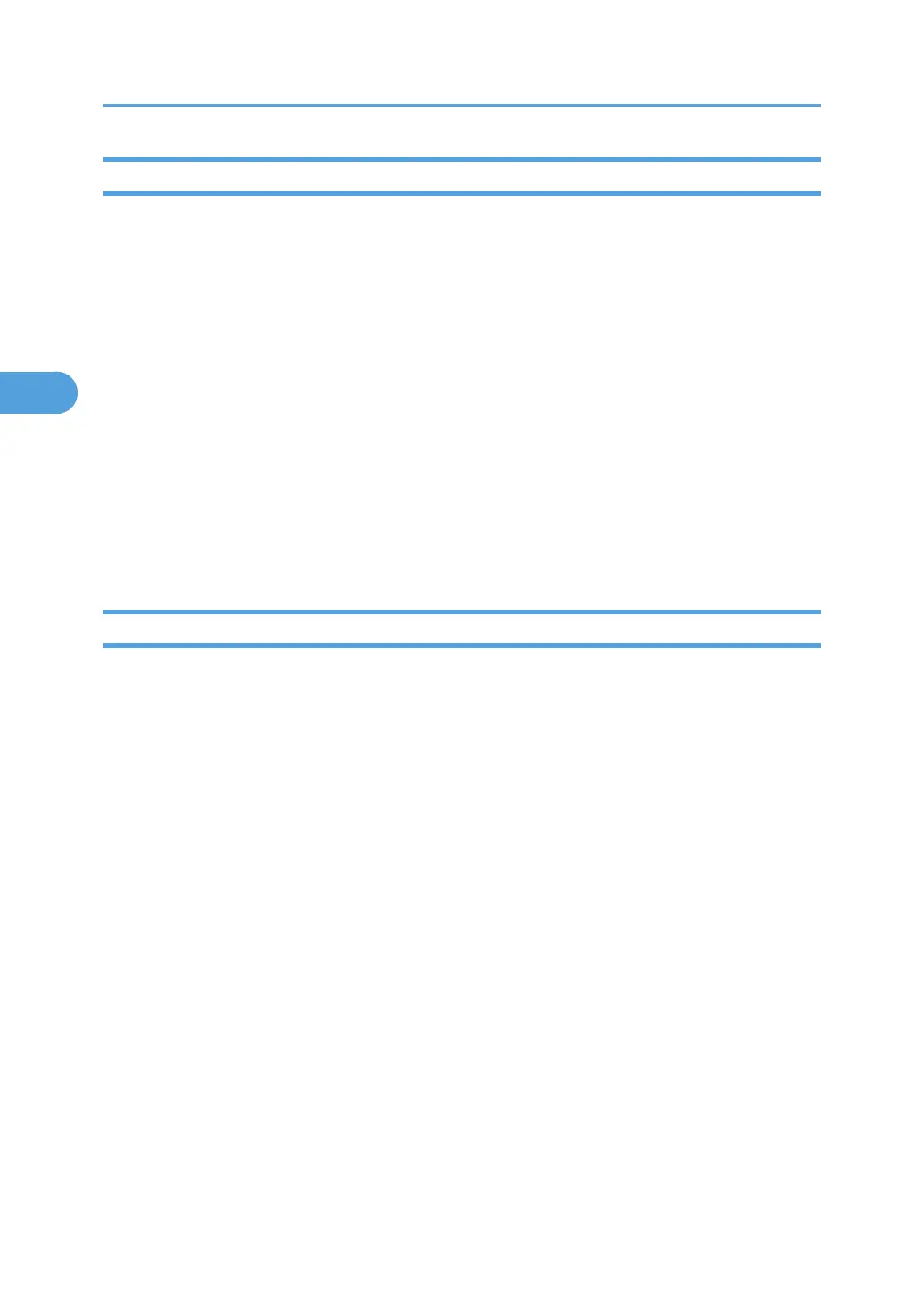Creating the Server Certificate
After installing Internet Information Services (IIS) and Certificate services Windows components, create the
Server Certificate as follows:
Windows Server 2008 R2 is used to illustrate the procedure.
1. On the [Start] menu, point to [Administrator Tools], and then click [Internet Information
Services (IIS) Manager].
2. In the left column, click the server name, and then double-click [Server Certificates].
3. In the right column, click [Create Certificate Request...].
4. Enter all the information, and then click [Next].
5. In "Cryptographic service provider:", select a provider, and then click [Next].
6. Click [...], and then specify a file name for the certificate request.
7. Specify a location in which to store the file, and then click [Open].
8. Close [Internet Information Services (IIS) Manager] by clicking [Finish].
Installing the Device Certificate (Issued by a Certificate Authority)
Install the device certificate using Web Image Monitor.
This section explains the use of a certificate issued by a certificate authority as the device certificate.
Enter the device certificate contents issued by the certificate authority.
Installation of the certificate is especially necessary for users who want to print via IPP -SSL from Windows
Vista/7, Windows Server 2008/2008 R2.
1. Open a Web browser.
2. Enter "http://(the machine's IP address or host name)/" in the address bar.
When entering an IPv4 address, do not begin segments with zeros. For example: If the address is
"192.168.001.010", you must enter it as "192.168.1.10" to connect to the machine.
The top page of Web Image Monitor appears.
3. Click [Login].
The network administrator can log in.
Enter the login user name and password.
4. Click [Configuration], and then click [Device Certificate] under [Security].
The Device Certificate page appears.
5. Check the radio button next to the number of the certificate you want to install.
6. Click [Install].
3. Configuring User Authentication
62

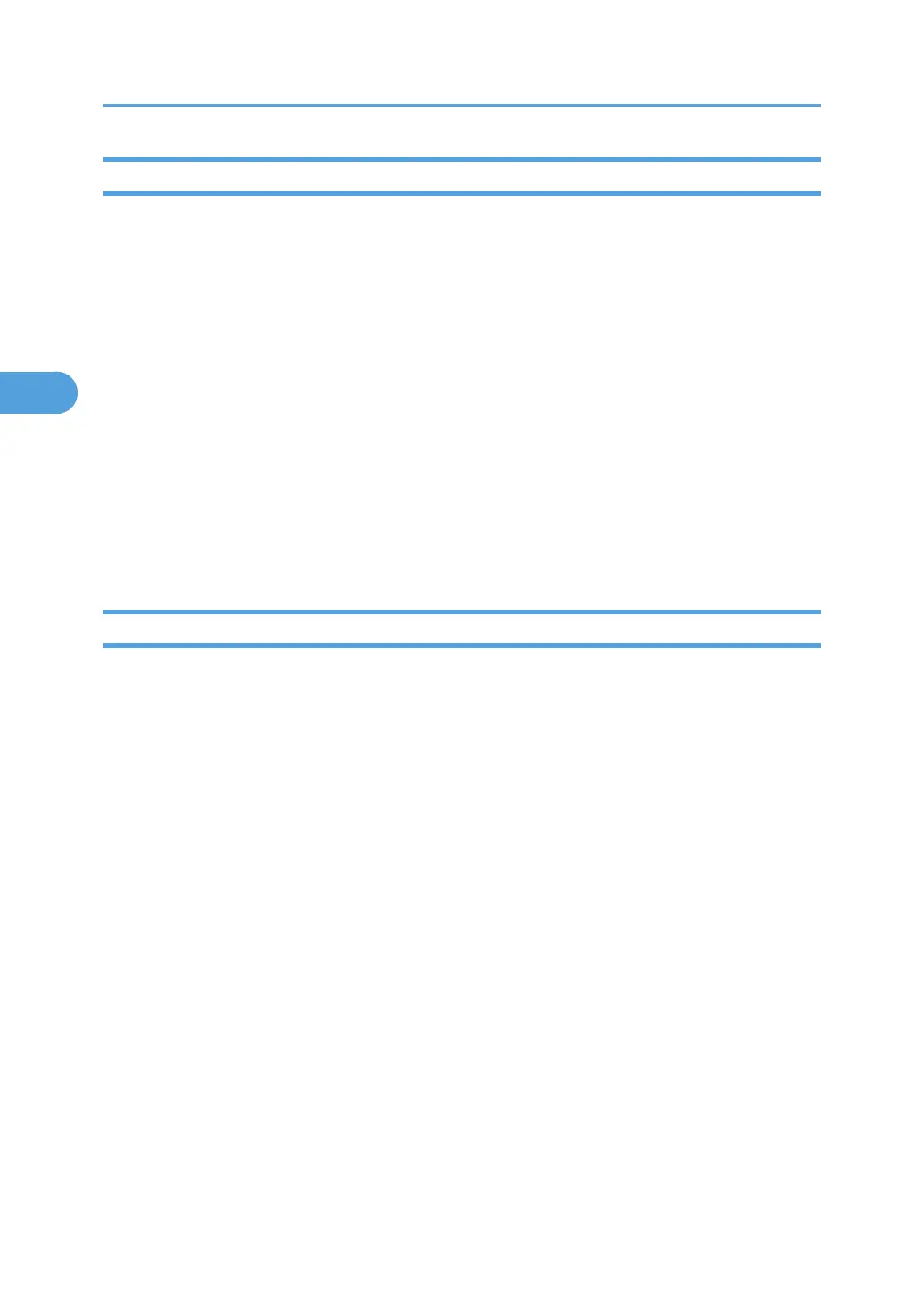 Loading...
Loading...