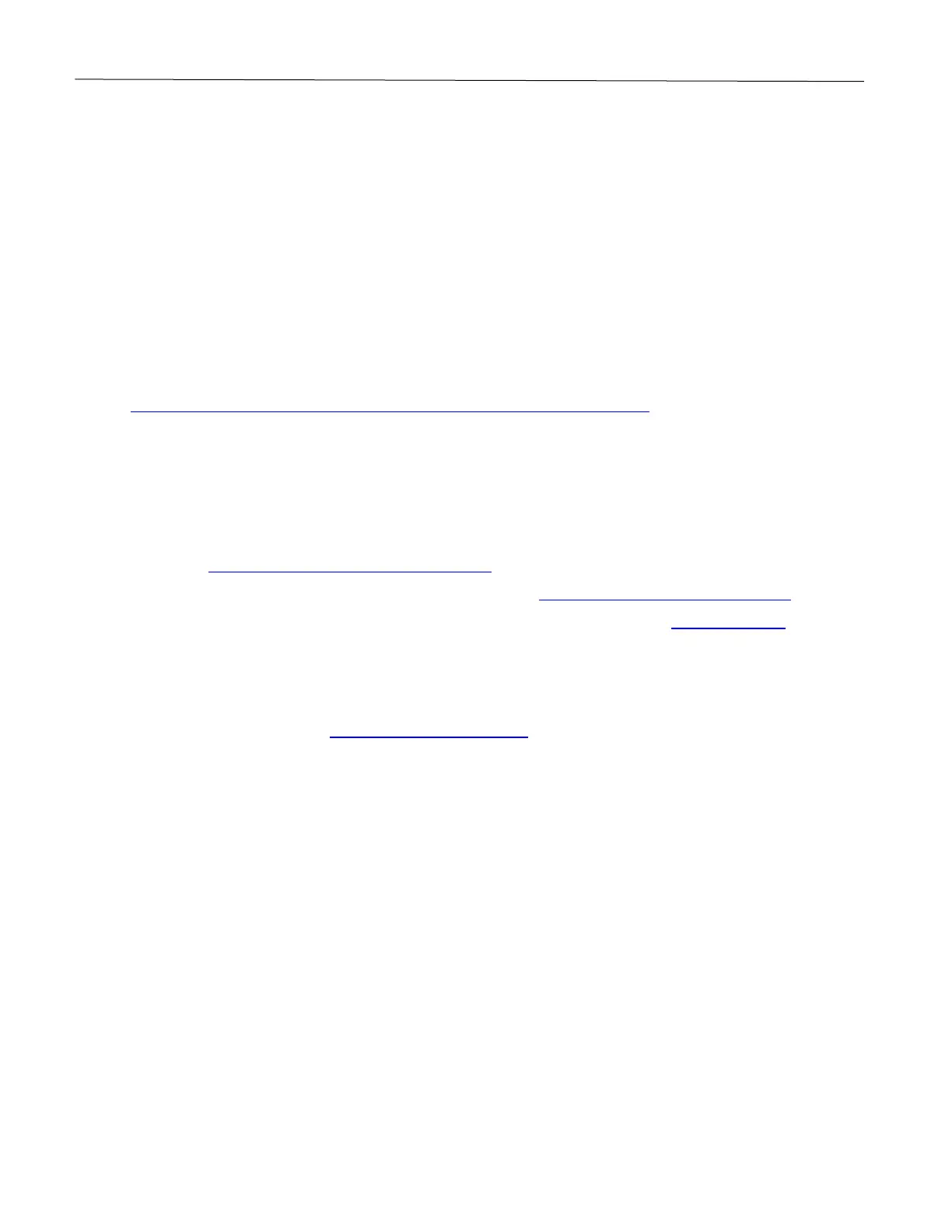Set up, install, and configure 26
Installing and updating software, drivers, and firmware
Installing the printer software
Notes:
• The print driver is included in the software installer package.
• For Macintosh computers with macOS version 10.7 or later, you do not need to install the driver to print on an
AirPrint-certified printer. If you want custom printing features, then download the print driver.
1 Obtain a copy of the software installer package.
• From the software CD that came with your printer.
• From our following website or the place where you purchased the printer.
https://support.ricoh.com/bb/html/dr_ut_e/re2/model/pc200w/pc200w.htm
2 Run the installer, and then follow the instructions on the computer screen.
Adding printers to a computer
Before you begin, do one of the following:
• Connect the printer and the computer to the same network. For more information on connecting the printer to
a network, see Connecting the printer to a Wi-Fi network.
• Connect the computer to the printer. For more information, see Connecting a computer to the printer.
• Connect the printer to the computer using a USB cable. For more information, see Attaching cables.
Note: The USB cable is sold separately.
For Windows users
1 From a computer, install the print driver.
Note: For more information, see Installing the printer software.
2 Open Printers & scanners, and then click Add a printer or scanner.
3 Depending on your printer connection, do one of the following:
• Select a printer from the list, and then click Add device.
• Click Show Wi-Fi Direct printers, select a printer, and then click Add device.
• Click The printer that I want isn’t listed, and then from the Add Printer window, do the following:
1. Select Add a printer using a TCP/IP address or hostname, and then click Next.
2. In the “Hostname or IP address” field, type the printer IP address, and then click Next.
Notes:
- View the printer IP address on the printer home screen. The IP address appears as four sets of
numbers separated by periods, such as 123.123.123.123.
- If you are using a proxy server, then temporarily disable it to load the web page correctly.
3. Select a print driver, and then click Next.
4. Select Use the print driver that is currently installed (recommended), and then click Next.
5. Type a printer name, and then click Next.
6. Select a printer sharing option, and then click Next.
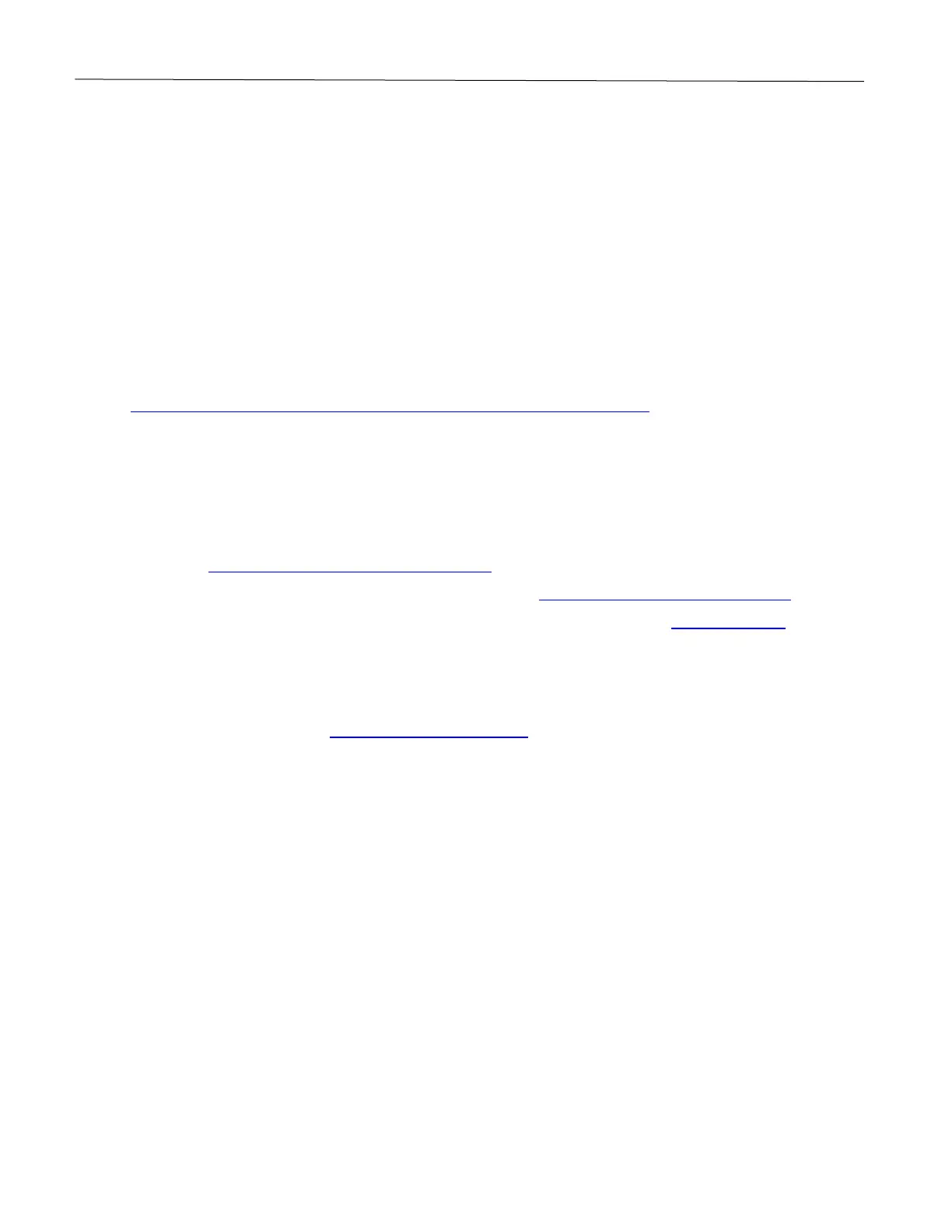 Loading...
Loading...