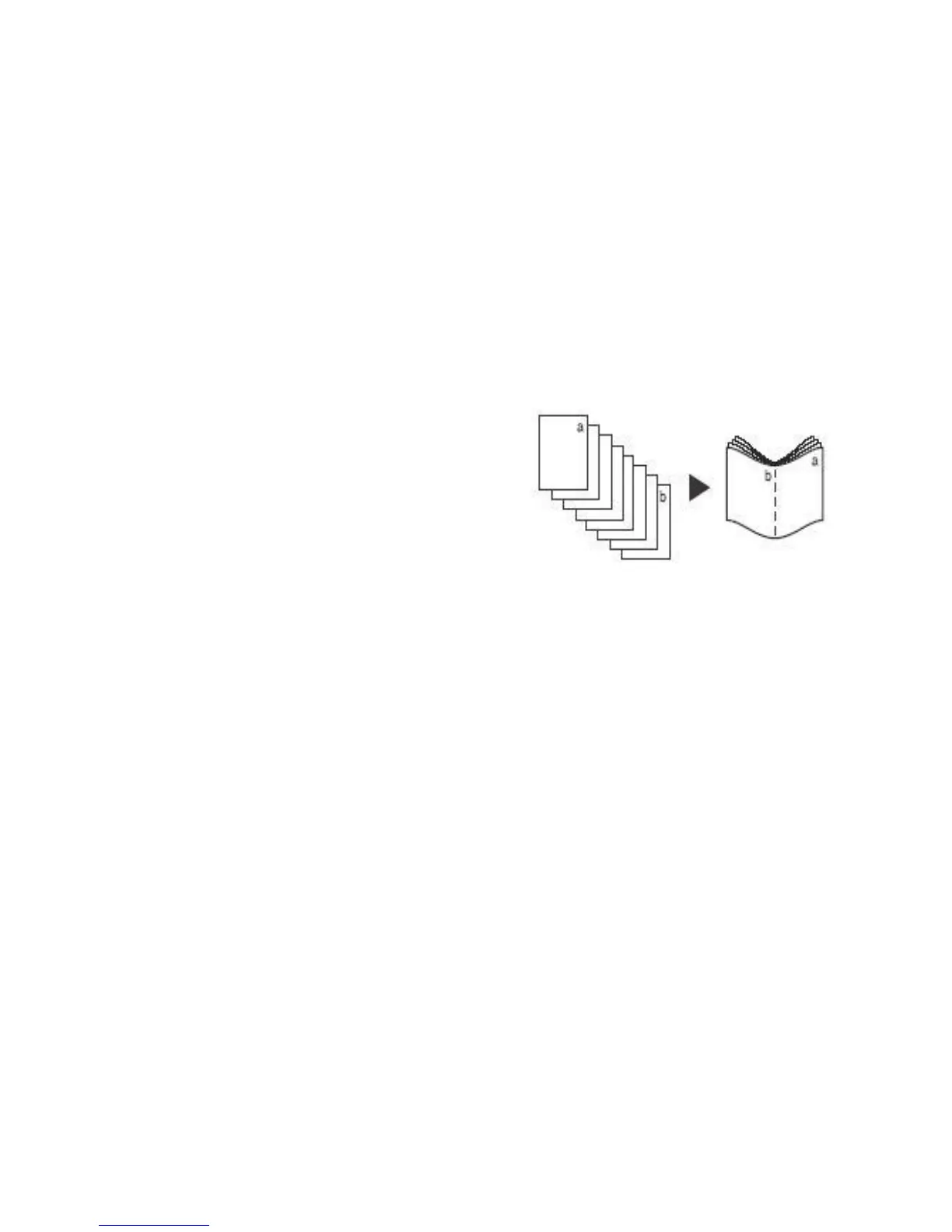Output Format
ColorQube 9301/9302/9303 Multifunction Printer
User Guide
20
Output Format
The Output options allow you to manipulate the copied images and enhance the appearance and style
of the copy jobs. For example, you can add covers or annotations, create booklets, combine several
images onto one page, and interleave transparencies.
Booklet Creation
Booklet Creation enables the production of booklets from 1-sided or 2-sided originals. The printer scans
the originals and automatically reduces and arranges the images in the correct sequence on the
selected copy paper so that a booklet is created when the copy set is folded in half.
A cover can be inserted onto the booklet automatically
by
selecting the Special Pages option through the
Output Format tab.
If the printer is fitted with a High Volume Finisher with
Booklet Maker, you can use the Booklet Creation
feature to automatically produce folded and stapled
booklets. The following Booklet Maker specifications
apply:
• Paper Sizes A3, 11 x 17 in., A4, 8.5 x 11 in.,
8.5 x 13 in. and 8.5 x 14 in.
• All media must be SEF.
• Booklet thickness:
• For Folded and Stapled booklets, a maximum of 15 sheets of 80 g/m² (20 lb) or equivalent
thickness.
For example, you can have 13 sheets of 80 g/m² (20 lb) and a cover sheet of
16
0 g/m² (43 lb).
• For Folded Only booklets, a maximum of 5 sheets of 80 g/m² (20 lb) or equivalent thickness.
F
or example, you can have 3 sheets of 80 g/m² (20 lb) and a cover sheet of 200 g/m² (53 lb).
To create a booklet:
1. Select Book
let Creation and On.
Note: Booklet Creation is not available if Au
to Paper is selected. Select an alternative Paper
Supply option.
2. Select the Pa
per Supply button and select the tray that contains the paper you want to use.
If using High Volume Finisher with Booklet Maker to
fold and staple the output, SEF Paper Supply
must be selected.
3. From the Original Input drop-down menu, select either 1
-Sided Originals or 2-Sided Originals,
according to the originals you are using.
4. If available, select either F
old Only or Fold and Staple, as required, and select OK to confirm the
selections.
5. Load the originals into the automatic
document feeder.
6. Use the Original Orien
tation option on the Layout Adjustment tab to select the correct feed and
image orientation for the originals. Refer to Original Orientation on page 17.

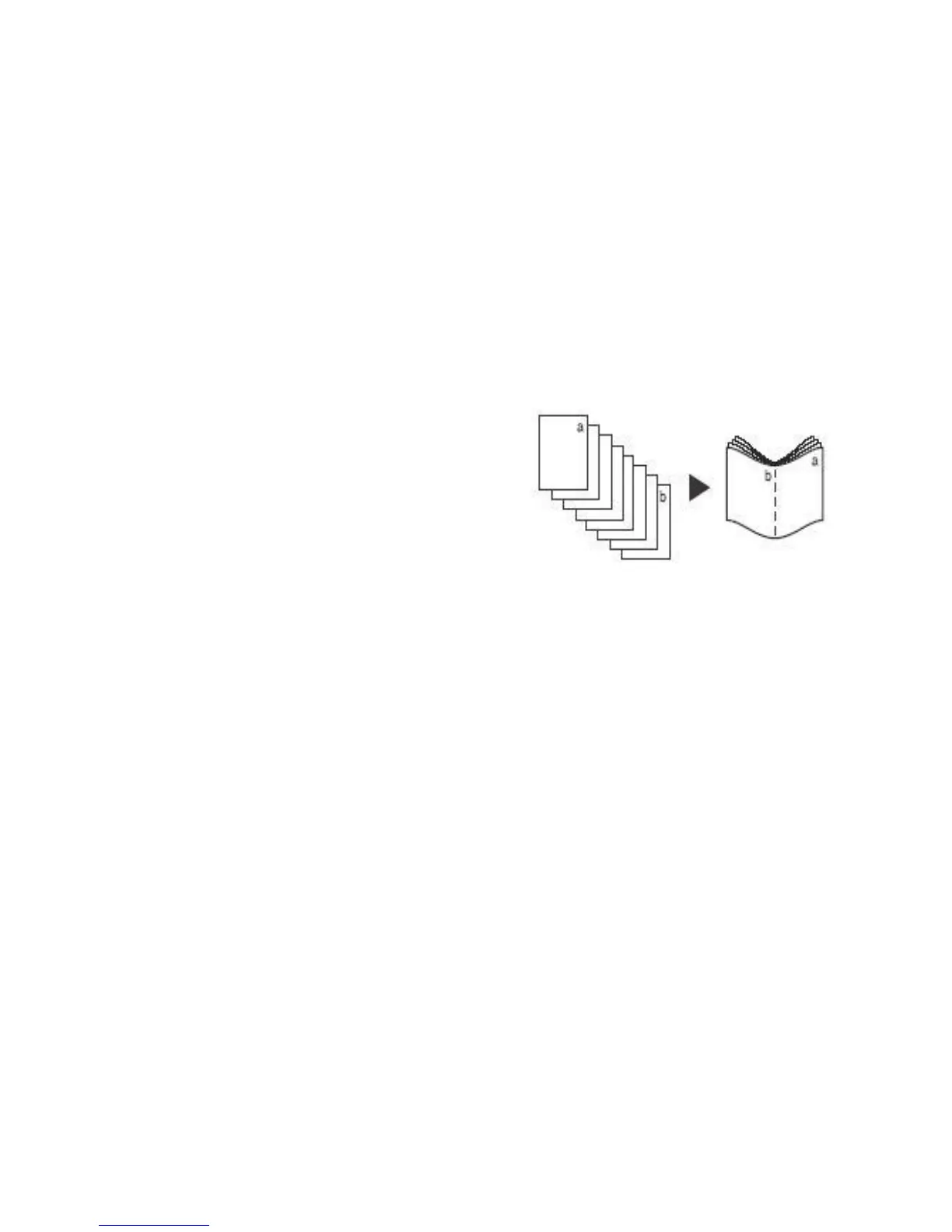 Loading...
Loading...