
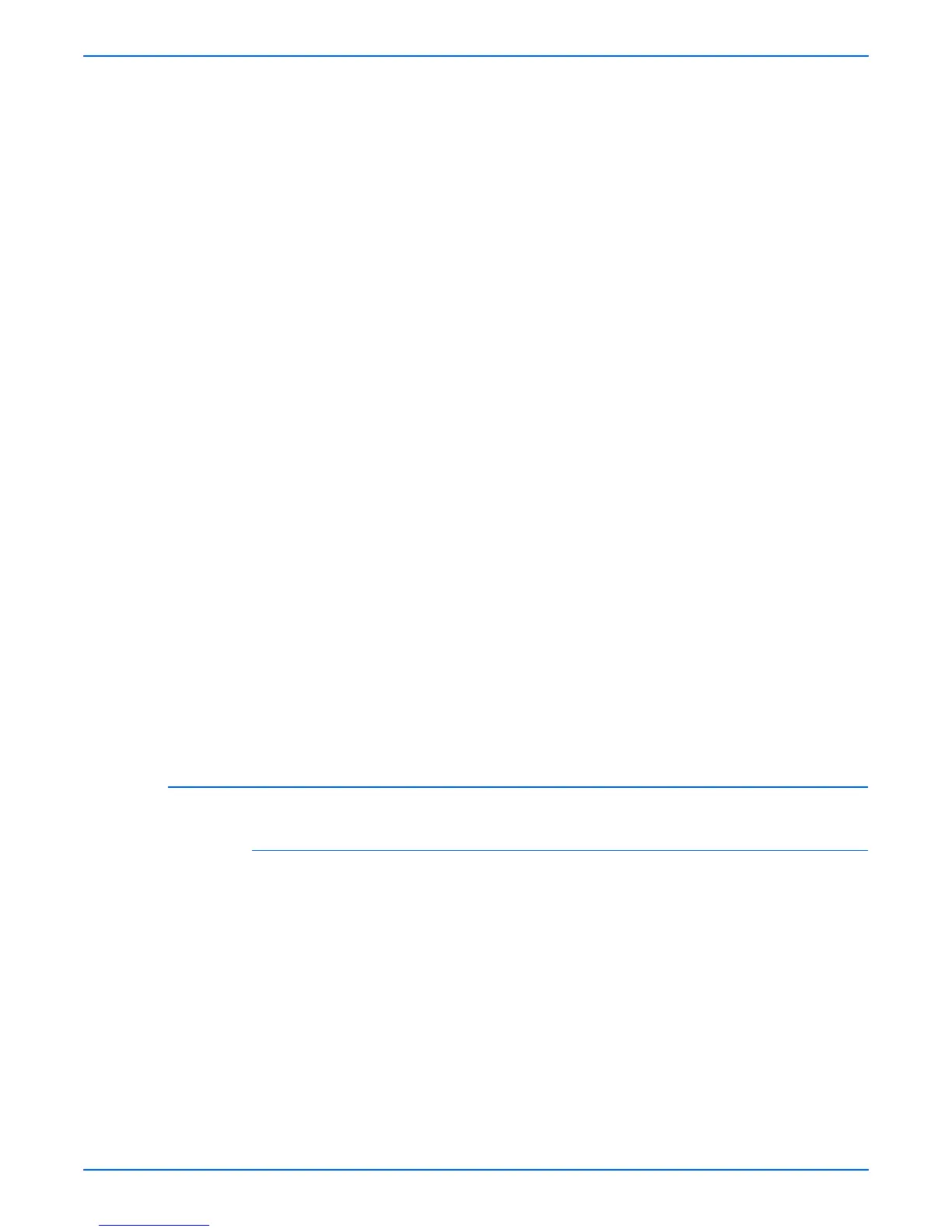





Do you have a question about the Xerox Phaser 6360 and is the answer not in the manual?
| Depth (max) | 698 mm |
|---|---|
| Depth (min) | 580 mm |
| Height (max) | 854 mm |
| Height (min) | 513 mm |
| Maximum width | 572 mm |
| Package length | 933.449 mm |
| Storage temperature (T-T) | 32 - 95 °F |
| Power consumption (active) | 750 W |
| Non-operating relative humidity (non-condensing) | 15 - 85 % |
| AC input voltage | 220 V |
| AC input frequency | 50 - 60 Hz |
| Power consumption (standby) | 105 W |
| Power consumption (PowerSave) | 22 W |
| Multi-Purpose tray | Yes |
| Total input capacity | 1800 sheets |
| Total output capacity | 250 sheets |
| Maximum input capacity | 2350 sheets |
| Multi-Purpose tray input capacity | 150 sheets |
| Print technology | Laser |
| Maximum resolution | 2400 x 600 DPI |
| Print speed (black, normal quality, A4/US Letter) | 40 ppm |
| Maximum internal memory | 1024 MB |
| Sound power level (standby) | 34.4 dB |
| Operating temperature (T-T) | 50 - 90 °F |
| Maximum duty cycle | 100000 pages per month |
| Number of print cartridges | - |
| Page description languages | PCL 5c, PostScript 3 |
| Package width | 609.599 mm |
| Package height | 1498.599 mm |
| Package weight | 83462.4 g |
| Custom media width | 89 - 216 mm |
| Maximum print size | 216 x 356 mm |
| Custom media length | 140 - 914 mm |
| Paper tray media types | Envelopes, Labels, Plain paper |
| Paper tray media weight | 64 - 216 g/m² |
| Non-ISO print media sizes | Executive (184 x 267mm), Folio (media size), Letter (media size), Oficio (media size), Legal (media size) |
| ISO A-series sizes (A0...A9) | A4, A5, A6 |
| JIS B-series sizes (B0...B9) | B5 |
| Maximum ISO A-series paper size | A4 |
| Wi-Fi | No |
| Security algorithms | 802.1x RADIUS |
| Standard interfaces | Ethernet, USB 2.0 |
| Optional connectivity | Wireless LAN |
| Certification | CE, EMC 89/336/EEC, FCC, Low Voltage 73/23/EEC, RoHS, 2002/95/EC |
| Product color | Blue, White |
| Sustainability certificates | ENERGY STAR |











