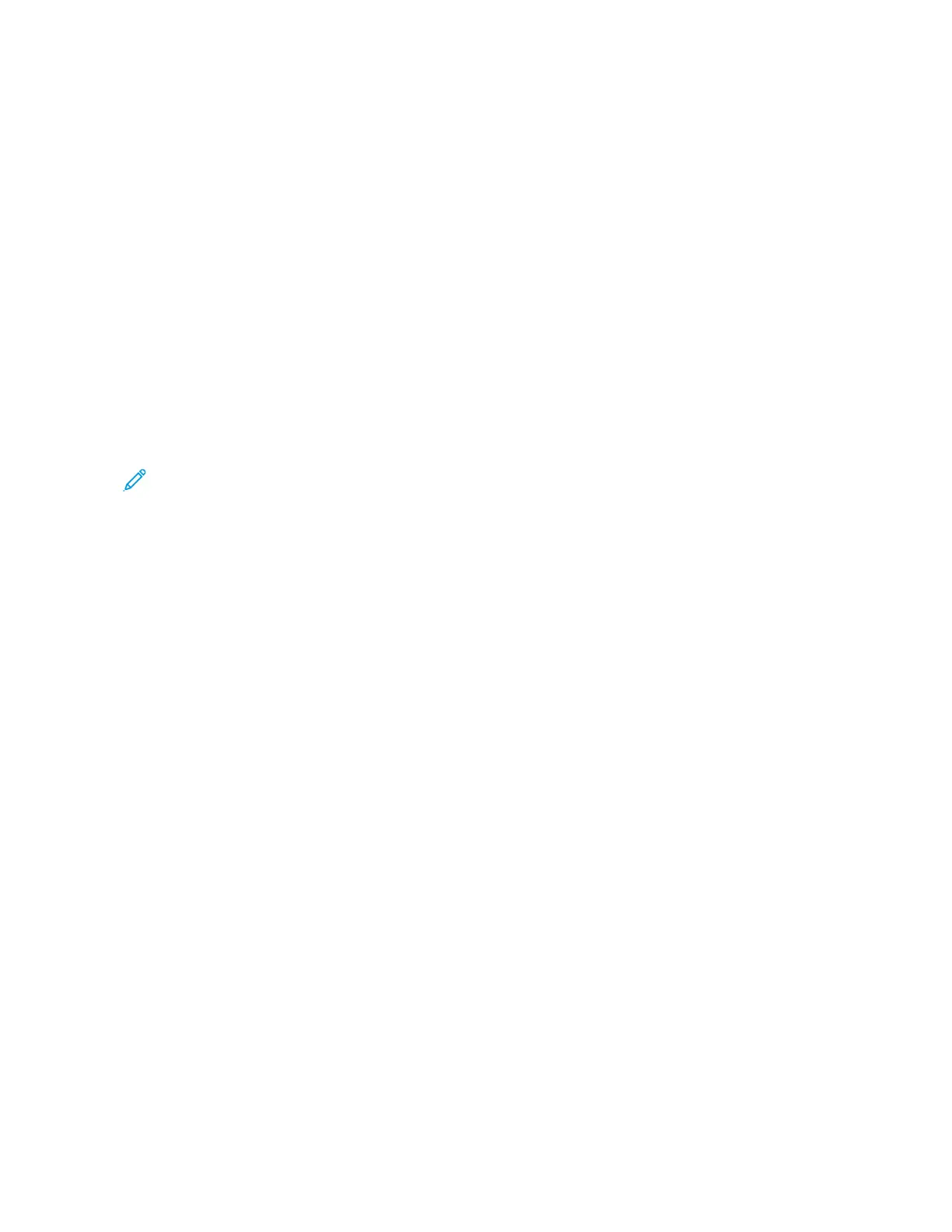7. Adjust the email settings as needed:
• To save the scanned document with a specific file name, touch the attachment file name, enter a new
name using the touch screen keypad, then touch EEnntteerr.
• To save the scanned document with a specific file format, touch the attachment file format, then select the
required format.
To create a searchable file or to add password protection, from the File format, select MMoorree.
• To change the subject line, touch SSuubbjjeecctt, enter a new subject line using the touch screen keypad, then
touch EEnntteerr.
• To change the email body message, touch MMeessssaaggee, enter a new message, then touch OOKK.
For details about available features, refer to Apps Features.
8. To start the scan, touch SSeenndd.
9. If you are scanning from the document glass, when prompted, to finish, touch DDoonnee, or to scan another page,
touch AAdddd PPaaggee. To cancel a job, touch CCaanncceell JJoobb.
Note: If you are scanning a document from the automatic document feeder, a prompt does not appear.
10. To return to the Home screen, press the HHoommee button.
PREVIEWING AND BUILDING JOBS
Use the Preview option to view and check scanned images, or to build jobs that contain more than 50 original
documents.
If you are using Preview to build a job, divide your job into segments of 50 or fewer pages. After all the segments
are scanned and previewed, the job is processed and sent as a single job.
If the Preview option is hidden from view, refer to Customize and Personalize.
1. At the printer control panel, press the HHoommee button.
2. To clear previous app settings, touch RReesseett.
Xerox
®
VersaLink
®
B71XX Series Multifunction Printer User Guide 105
Xerox
®
Apps

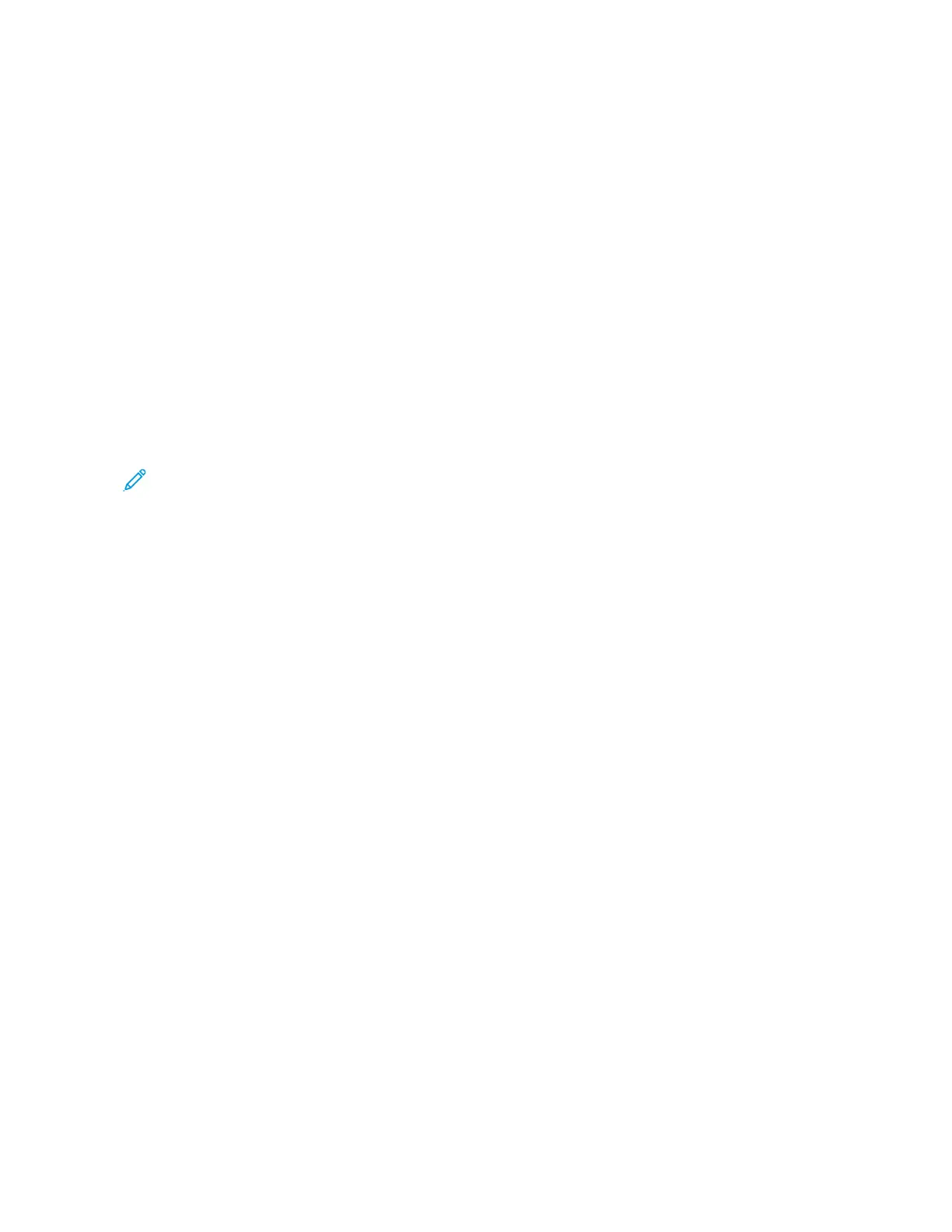 Loading...
Loading...