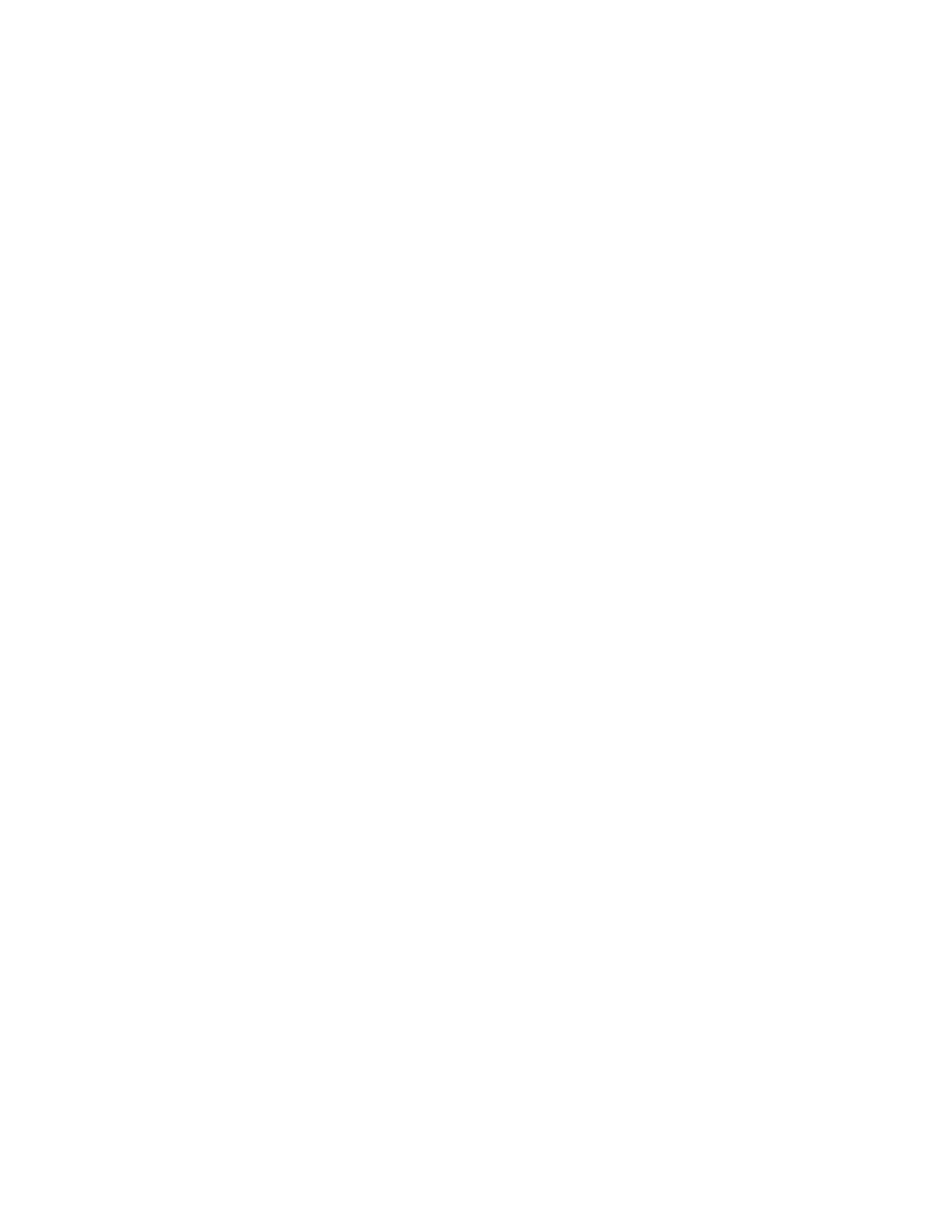PRINTING SPECIAL JOB TYPES
Special job types allow you to send a print job from your computer, then print it from the printer control panel. To
select special job types from the print driver, select PPrriinnttiinngg OOppttiioonnss >> JJoobb TTyyppee.
Saved Jobs
Saved Jobs are documents sent to the printer and, unless deleted, are stored there for future use. Any user can print
or delete a Saved Job.
To print a Saved Job, refer to Printing a Saved Job.
Printing a Saved Job
1. In your software application, access the print settings. For most software applications, press CCTTRRLL++PP for
Windows or CCMMDD++PP for Macintosh.
2. Select your printer, then open the print driver.
• For Windows, click PPrriinntteerr PPrrooppeerrttiieess. Depending on your application, the title of the button can vary.
• For Macintosh, in the Print window, click PPrriinntt OOppttiioonnss, then select XXeerrooxx FFeeaattuurreess.
3. For Job Type, select SSaavveedd JJoobb.
4. Type a job name or select a name from the list, then click OOKK.
5. Select any other required printing options.
• For Windows, click OOKK, then click PPrriinntt.
• For Macintosh, click PPrriinntt.
Releasing a Saved Job
1. At the printer control panel, press the HHoommee button.
2. Touch JJoobbss.
3. To view Saved Jobs, touch SSaavveedd JJoobbss.
4. To print a Saved Job, touch the job name, enter the quantity, then touch OOKK.
5. To delete the document after printing, for that job, touch the TTrraasshh icon, then at the prompt, touch DDeelleettee.
6. To return to the Home screen, press the HHoommee button.
Secure Print
Use Secure Print to print sensitive or confidential information. After you send the job, it is held at the printer until
you enter your passcode at the printer control panel.
To print a Secure Print job, refer to Printing a Secure Print Job.
Printing a Secure Print Job
1. In your software application, access the print settings. For most software applications, press CCTTRRLL++PP for
Windows or CCMMDD++PP for Macintosh.
142
Xerox
®
VersaLink
®
B71XX Series Multifunction Printer User Guide
Printing

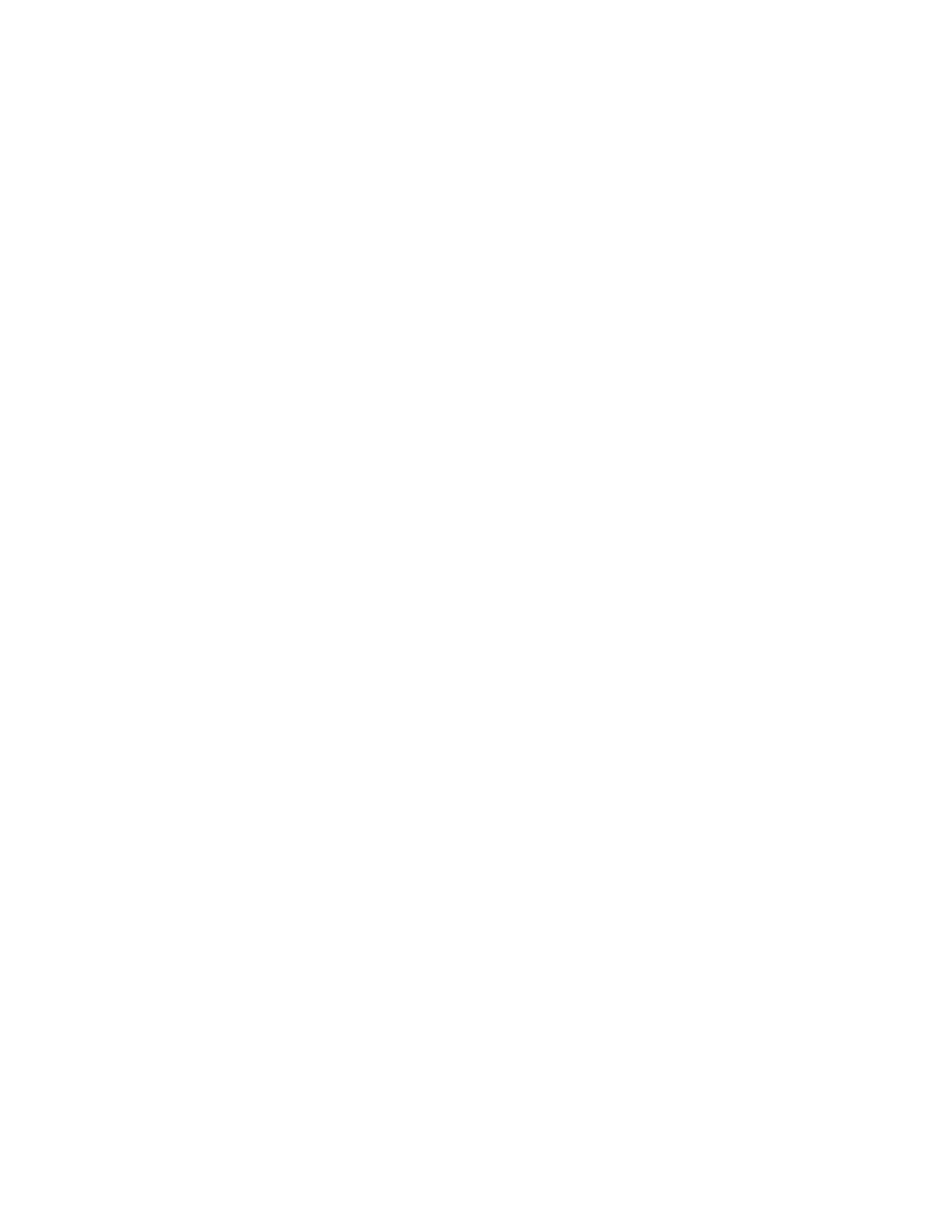 Loading...
Loading...