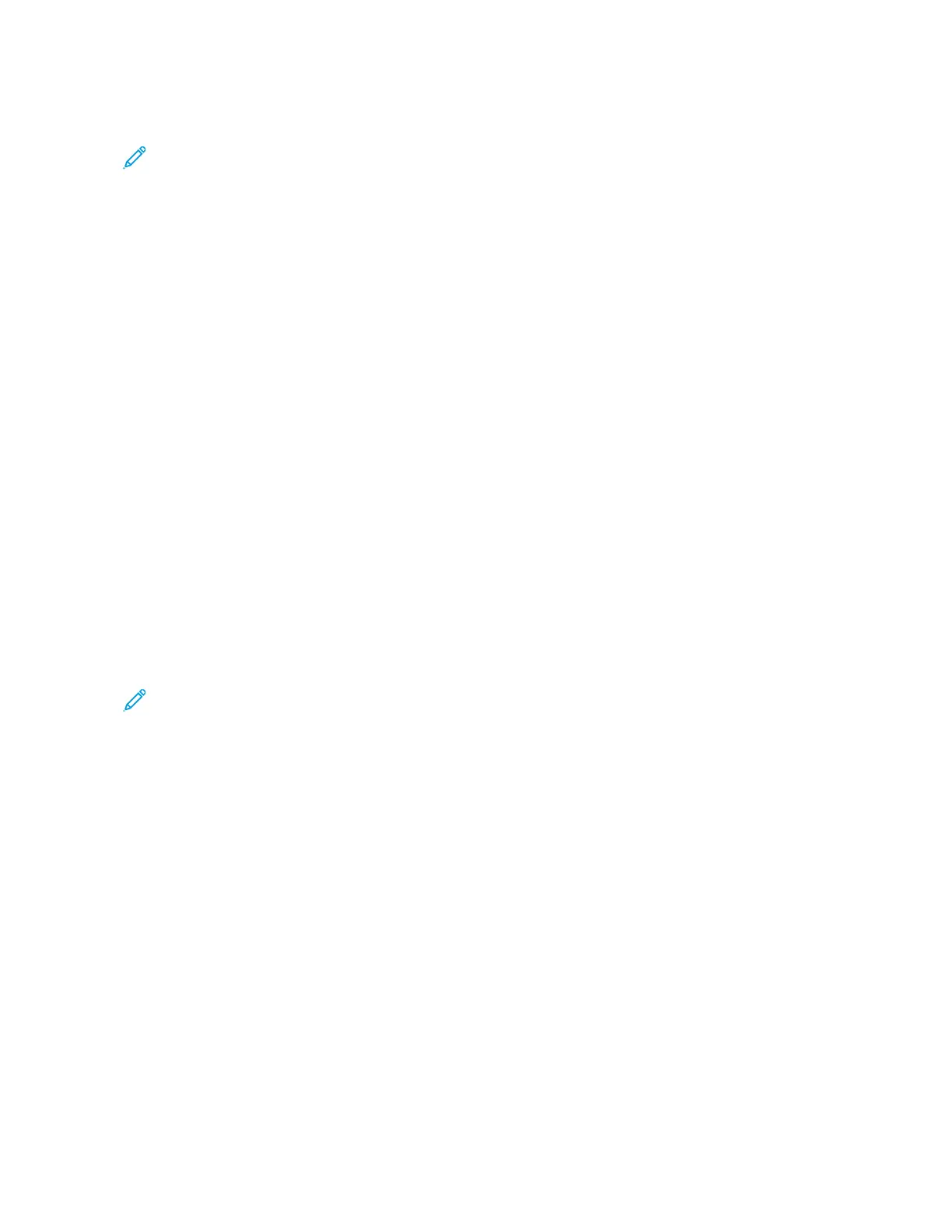2. To select a finishing option, for Finishing, click the arrow.
Note: The print driver displays stapling positions for paper fed on the long edge. If paper feeds on the short
edge instead of the long edge, the finisher can insert the staple in the wrong location.
3. To select the output tray, for Output Destination, click the arrow, then select an option.
• AAuuttoommaattiicc: Use this option to have the printer determine the output destination based on the number of
sets and the stapling option selected. The printer sends multiple sets or stapled sets to the finisher output
tray.
• CCeenntteerr TTrraayy: Use this option to select the output tray in the center of the printer.
• CCeenntteerr TToopp TTrraayy: Use this option to select the upper output tray in the center of the printer.
• CCeenntteerr BBoottttoomm TTrraayy: Use this option to select the lower output tray in the center of the printer.
• FFiinniisshheerr TTrraayy: Use this option to select the output tray on the right side of the Office Finisher or the Office
Finisher with Booklet Maker.
4. To send the job to the printer, click OOKK, then click PPrriinntt.
Selecting Printing Defaults in Windows for a Shared Network Printer
1. Navigate to the list of printers on your computer:
• For Windows Server 2008 and later, click SSttaarrtt >> SSeettttiinnggss >> PPrriinntteerrss.
• For Windows 7, click SSttaarrtt >> DDeevviicceess aanndd PPrriinntteerrss.
• For Windows 8, click SSttaarrtt >> CCoonnttrrooll PPaanneell >> DDeevviicceess aanndd PPrriinntteerrss.
• For Windows 10, click the Windows SSttaarrtt >> SSeettttiinnggss >> DDeevviicceess >> PPrriinntteerrss && SSccaannnneerrss. Scroll down in the
window, then under Related settings, click DDeevviicceess aanndd pprriinntteerrss.
Note: If the Control Panel icon does not appear on the desktop, right-click the desktop, then select
PPeerrssoonnaalliizzee >> CCoonnttrrooll PPaanneell HHoommee >> DDeevviicceess aanndd PPrriinntteerrss.
2. For your printer, select PPrriinntteerr pprrooppeerrttiieess:
• For Windows Server 2008 or later, Windows 7, or Windows 8, right-click the icon for your printer, then click
PPrriinntteerr pprrooppeerrttiieess.
• For Windows 10, click the icon for your printer, then click MMaannaaggee >> PPrriinntteerr pprrooppeerrttiieess.
3. In the printer Properties dialog box, click the AAddvvaanncceedd tab.
4. On the Advanced tab, click PPrriinnttiinngg DDeeffaauullttss.
5. Make your selections on the print driver tabs as needed, then click AAppppllyy.
6. To save the settings, click OOKK.
Saving a Set of Commonly Used Printing Options for Windows
You can define and save a set of options, so that you can apply them to future print jobs. In Xerox
®
App Gallery,
you can save an app as default, so you can have app-by-app default settings for printing.
To save a set of printing options:
1. With the document open in your application, click FFiillee >> PPrriinntt.
Xerox
®
VersaLink
®
B71XX Series Multifunction Printer User Guide 135
Printing

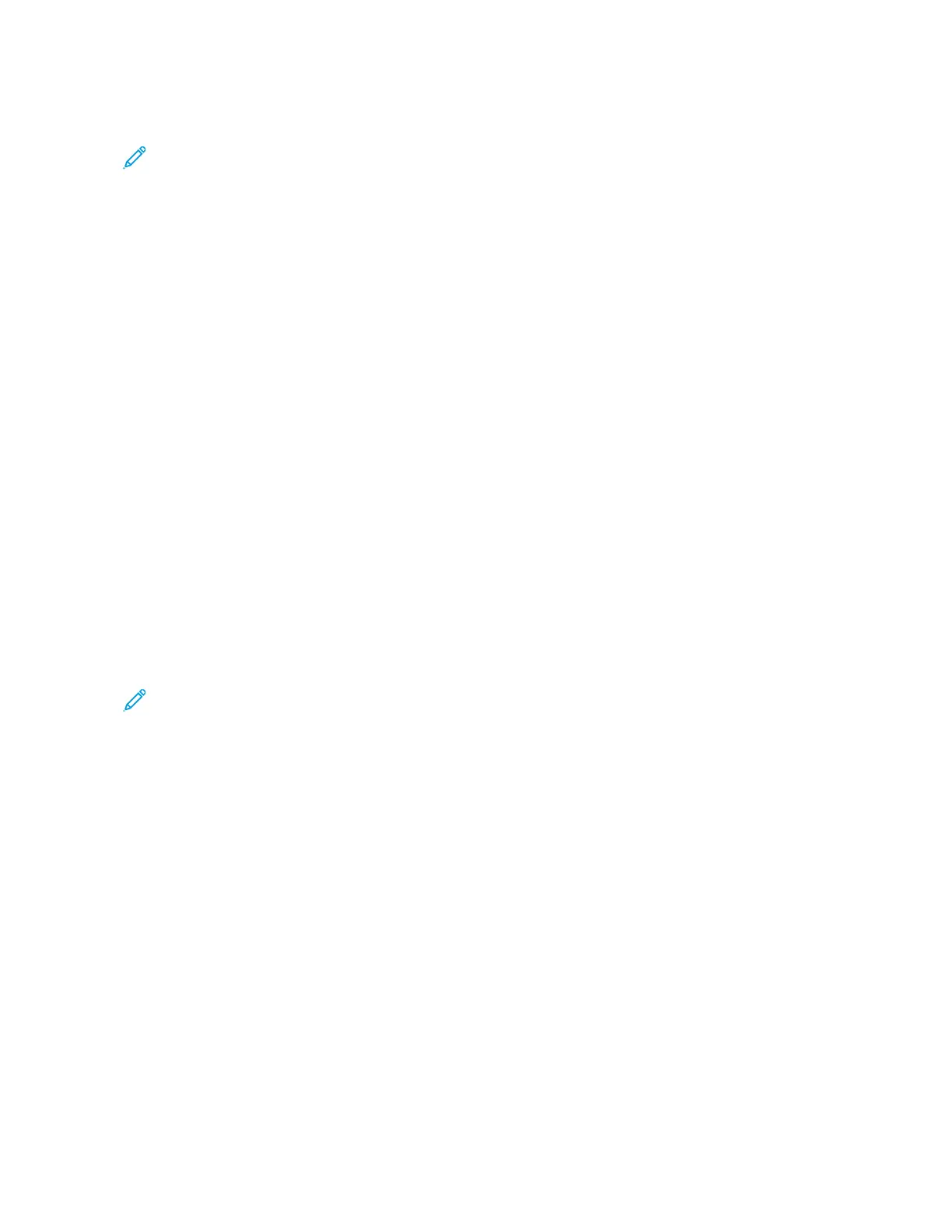 Loading...
Loading...