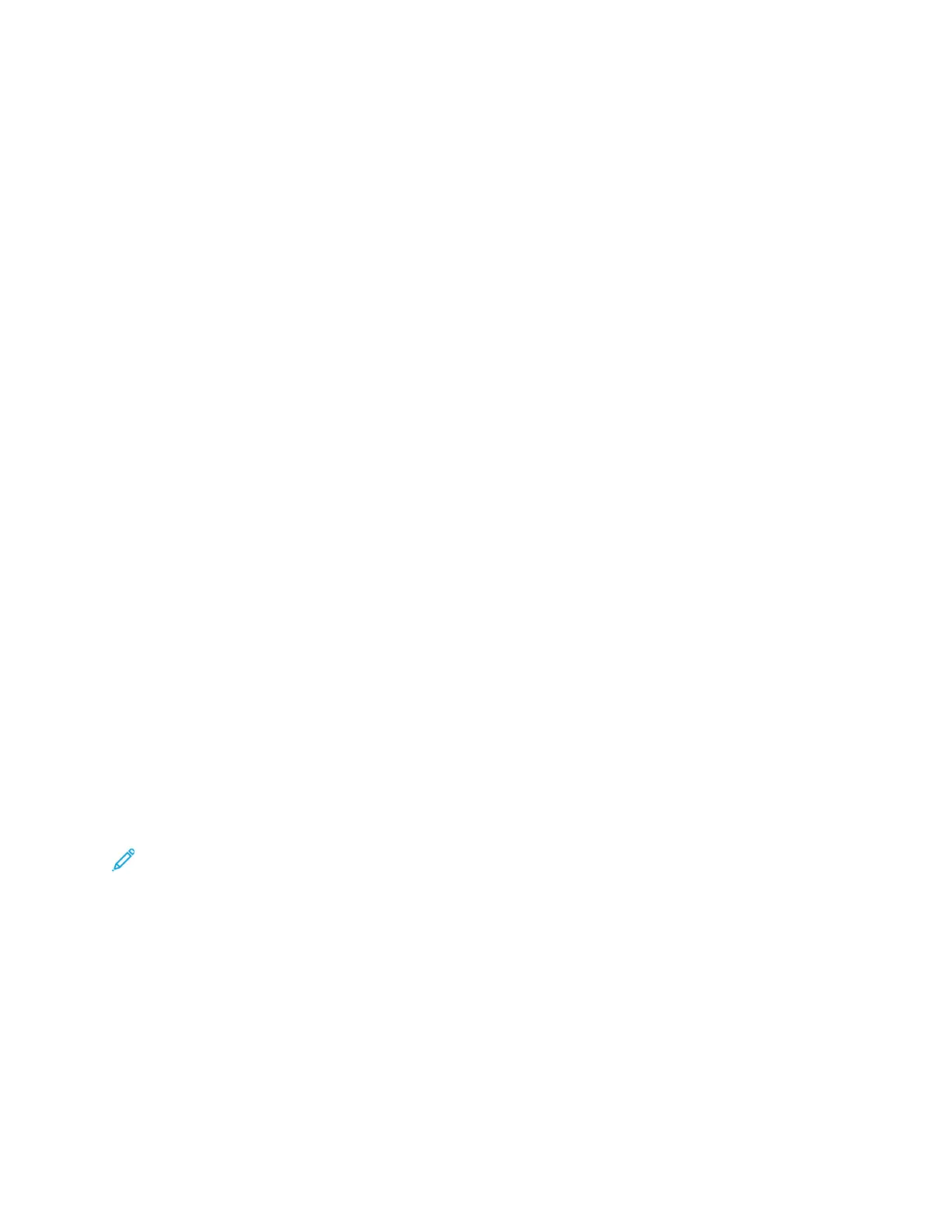Adjusting Scanning Settings
SSeettttiinngg tthhee OOuuttppuutt CCoolloorr
If the original image contains color, you can scan the image in color or in black and white. Selecting
black and white significantly reduces the file size of the scanned images.
To set the output color:
1. At the printer control panel, press Clear All, then press Services Home.
2. Touch Scan To.
3. Touch the Right Arrow button until the Scan To...Features screen appears.
4. Touch Output Color.
5. Select a color mode.
6. Touch OK.
SSeettttiinngg tthhee SSccaann RReessoolluuttiioonn
The scan resolution depends on how you plan to use the scanned image. Scan resolution affects both
the size and image quality of the scanned image file. Higher scan resolution produces better image
quality and a larger file size.
1. At the printer control panel, press Clear All, then press Services Home.
2. Touch Scan To.
3. Touch the Right Arrow button until the Scan To...Features screen appears.
4. Scroll down and touch Resolution.
5. Select an option.
6. Touch OK.
SSeelleeccttiinngg 22--SSiiddeedd SSccaannnniinngg
2-Sided Scanning scans both sides of the original document.
Note: 2-Sided Scanning is only available on devices that have a duplex document feeder.
1. At the printer control panel, press Clear All, then press Services Home.
2. Touch Scan To, then touch and hold the Right Arrow button until Scan To...Features appears.
3. Touch 2-Sided Scanning.
4. Select an option.
5. Touch OK.
114
Xerox
®
WorkCentre
®
3335/3345 Multifunction Printer
User Guide
Scanning

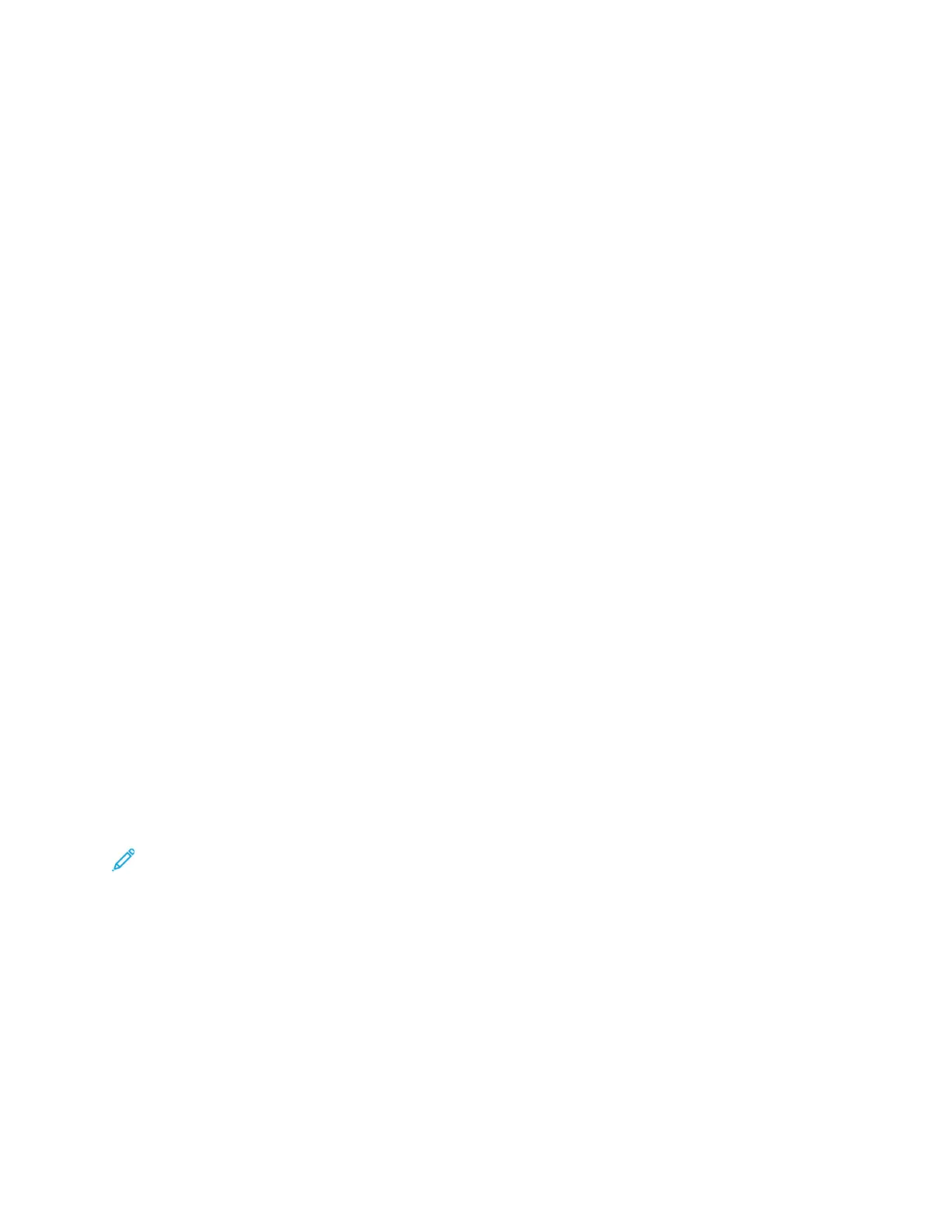 Loading...
Loading...