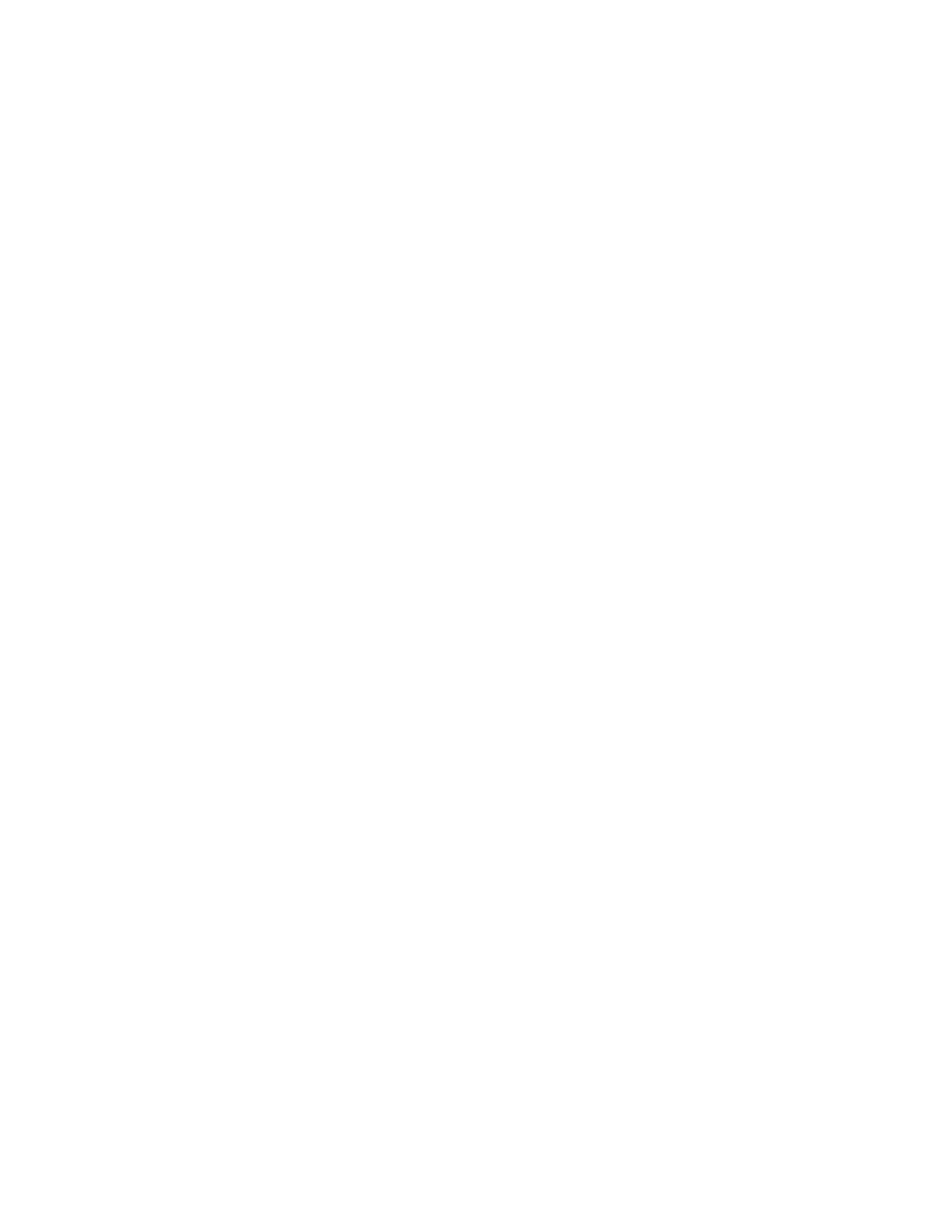Installing the Software
Before you install driver software, verify that the printer is plugged in, turned on, connected correctly,
and has a valid IP address. If you cannot find the IP address, refer to Locating the IP Address of the
Printer.
If the Software and Documentation disc is not available, download the latest drivers at:
• www.xerox.com/office/WC3335drivers
• www.xerox.com/office/WC3345drivers
OOppeerraattiinngg SSyysstteemm RReeqquuiirreemmeennttss
• Windows Vista, Windows 7, Windows 8, Windows 8.1, Windows 10, Windows Server 2008,
Windows Server 2008 R2, and Windows Server 2012
• Macintosh OS X version 10.9 and later
• UNIX and Linux: Your printer supports connection to various UNIX platforms through the network
interface. For details, refer to:
– www.xerox.com/office/WC3335drivers
– www.xerox.com/office/WC3345drivers
IInnssttaalllliinngg DDrriivveerrss aanndd UUttiilliittiieess ffoorr WWiinnddoowwss
To access all the features of your printer, install the Xerox
®
print driver and the Xerox
®
scan driver.
To install the print and scan driver software:
1. Insert the Software and Documentation disc into the appropriate drive on your computer. The
installer starts automatically.
If the installer does not start automatically, navigate to the drive, and double-click the Setup.exe
installer file.
2. To change the language, click Language.
3. Select your language, then click OK.
4. Click Install Drivers→Install Print and Scan Drivers.
5. To accept the license agreement, click I Agree.
6. From the list of discovered printers, select your printer, then click Next.
7. If your printer does not appear in the list of discovered printers, click Extended Search.
8. If your printer still does not appear in the list of discovered printers, and you know the IP address,
choose one of the following:
• At the top of the window, click the Network Printer icon, and enter the IP address or the DNS
name of the printer.
• Click Search, and from the list of discovered printers, select your printer, then click Next.
9. If the printer still does not appear in the list of discovered printers, and you do not know the IP
address:
a. Click Advanced Search.
Xerox
®
WorkCentre
®
3335/3345 Multifunction Printer
User Guide
45
Installation and Setup

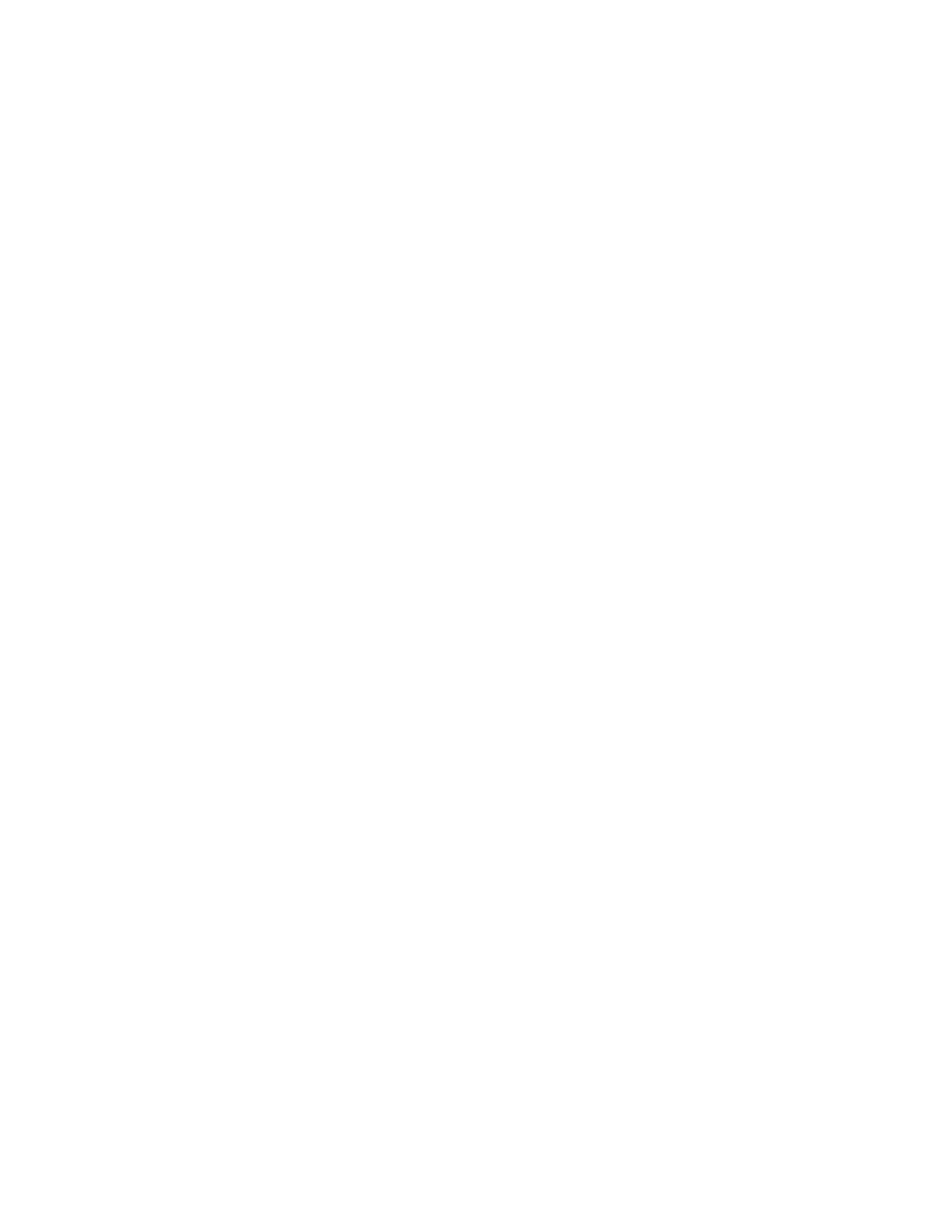 Loading...
Loading...