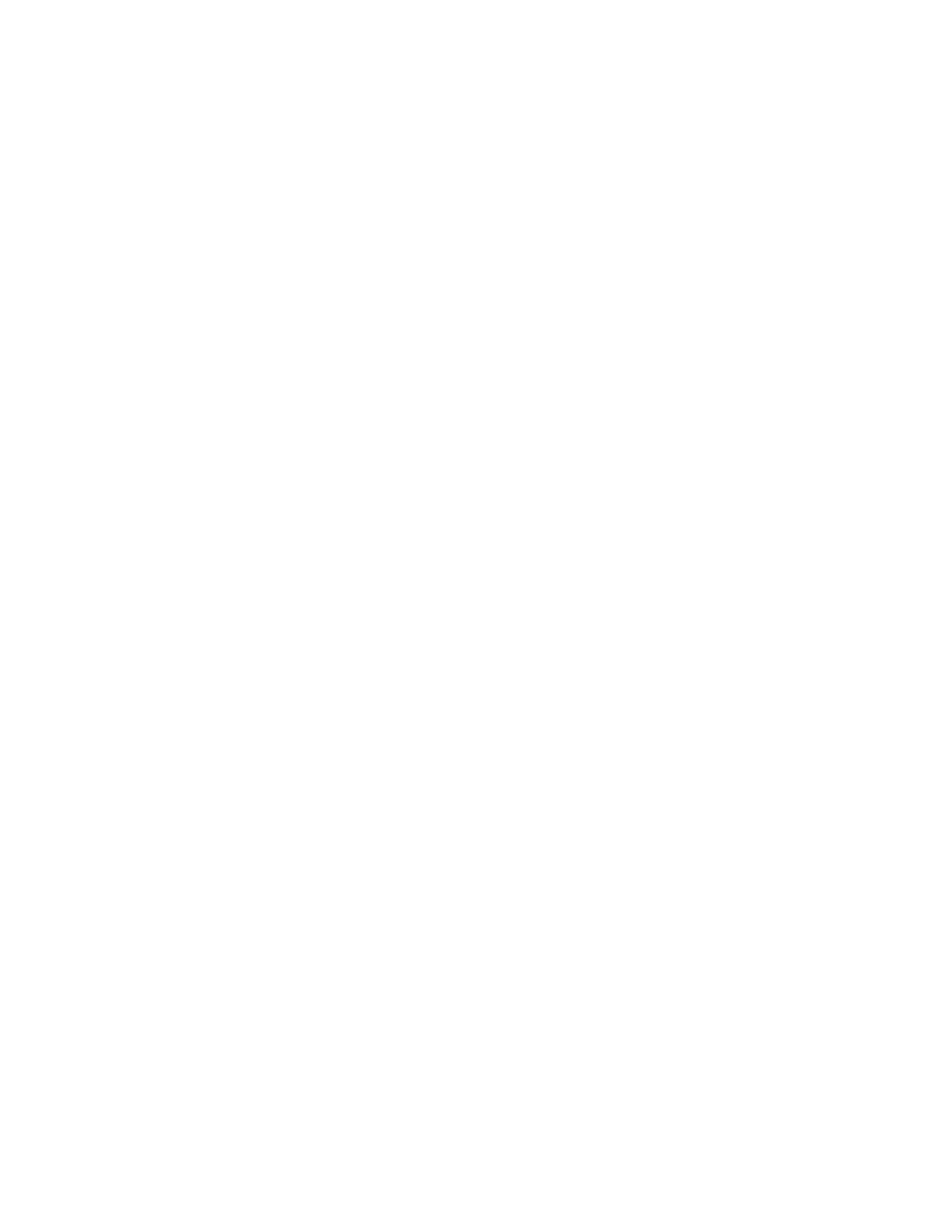PPrriinnttiinngg ffrroomm aa LLiinnuuxx WWoorrkkssttaattiioonn
The Xerox
®
print driver accepts a job ticket setting file that contains preset printing features. You can
also submit print requests through the command line using lp/lpr. For more information about Linux
printing, click the Help (?) button in the Xerox
®
print driver.
1. Create a print queue. To set up a queue, refer to the System Administrator Guide:
• www.xerox.com/office/WC3335docs
• www.xerox.com/office/WC3345docs
2. With the desired document or graphic open in your application, open the Print dialog box.
For most software applications, click File→Print or press CTRL→P.
3. Select the target print queue.
4. Close the Print dialog box.
5. In the Xerox
®
print driver, select the available printer features.
6. Click Print.
Creating a Job Ticket Using the Xerox Print Driver
1. In a command line prompt, open the Xerox
®
print driver, login as root, and type xeroxprtmgr.
2. On the My Printers screen, select the printer.
3. In the top corner, click Edit Printer, then select options for the print job.
4. Click Save As, then store the job ticket in your home directory.
Personally identifiable information, such as a Secure Print passcode, is not saved in the job ticket.
You can specify the information on the command line.
To print using the job ticket, type the command lp -d{Target_Queue} - oJT=<path_to_
ticket> <file_name>.
The following commands are examples of how to print using a job ticket:
lp -d{Target_Queue} -oJT={Absolute_Path_To_Job_Ticket} {Path_To_Print_
File}
lp -dMyQueue -oJT=/tmp/DuplexedLetterhead /home/user/PrintReadyFile
lp -dMyQueue -oJT=/tmp/Secure -oSecurePasscode=1234 /home/user/
PrintReadyFile
MMaannaaggiinngg JJoobbss
MMaannaaggiinngg JJoobbss aatt tthhee CCoonnttrrooll PPaanneell
From the control panel Job Status screen, you can view lists of active jobs or completed jobs. You can
pause, delete, print, or view job progress or job details for a selected job.
To Pause and Restart Printing
1. To pause printing, at the control panel, press the Interrupt Printing button.
2. To resume printing, press the Interrupt Printing button.
90
Xerox
®
WorkCentre
®
3335/3345 Multifunction Printer
User Guide
Printing

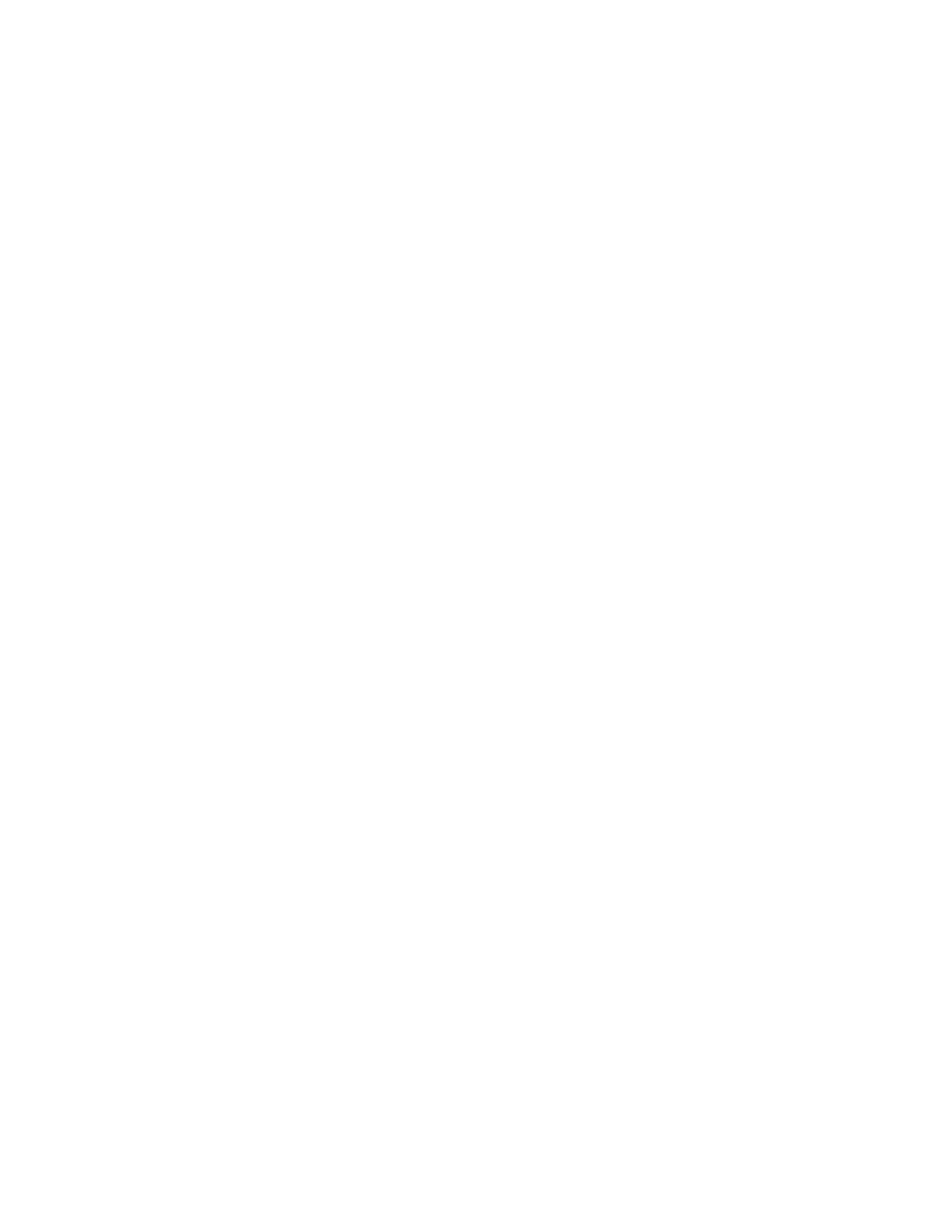 Loading...
Loading...