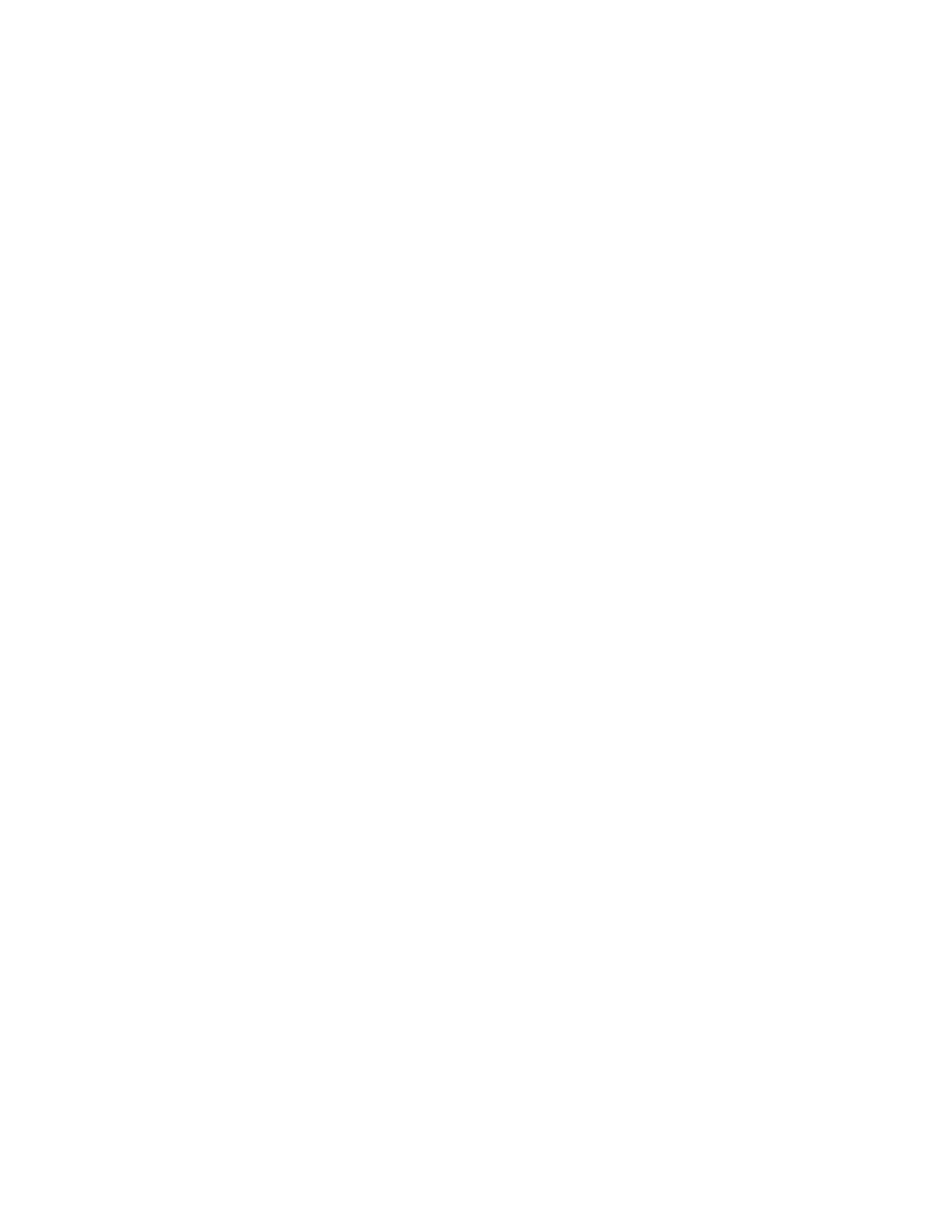Faxing
Sending a Fax From Your Computer
This section includes:
• Sending a Fax From Windows Applications ............................................................................................................ 150
• Sending a Fax From Macintosh Applications ......................................................................................................... 151
You can send a fax to the printer from an application on your computer.
Sending a Fax From Windows Applications
You can use the print driver to send a fax from Windows applications.
You can use the fax window to enter recipients, create a cover page with notes, and set options. You can
send a confirmation sheet, set the send speed, resolution, send time, and dialing options.
To send a fax from Windows applications:
1. With the desired document or graphic image open in your application, open the Print dialog box.
For most software applications, click File > Print or press CTRL+P.
2. Select your printer.
3. To open the print driver dialog box, click Printer Properties.
4. On the Printing Options tab, from the Job Type list, select Fax.
5. In the Fax window, do one or more of the following:
− Click the Add Recipient button, type the recipient name and fax number, add other
information, then click OK. Add new recipients as needed.
− Click the Add From Phonebook button. In the Add From Phonebook window, click the arrow,
then select a phonebook from the list. Select names from the list, or to search for a recipient,
type a name, then click the search icon. To add a name to the Fax Recipients list, select the
name, then click the Down Arrow. When you are finished, click OK. To add more names, repeat
this procedure.
6. To include a cover sheet, click Cover Sheet.
7. From the Cover Sheet Options menu, select Print a Cover Sheet. Enter the details as needed, then
click OK.
8. On the Options tab, select the options for the fax, then click OK.
9. Click Print.
10. In the Printer Properties window, click OK.
11. In the Print window, click OK.
150 Xerox
®
WorkCentre
®
6515 Color Multifunction Printer
User Guide

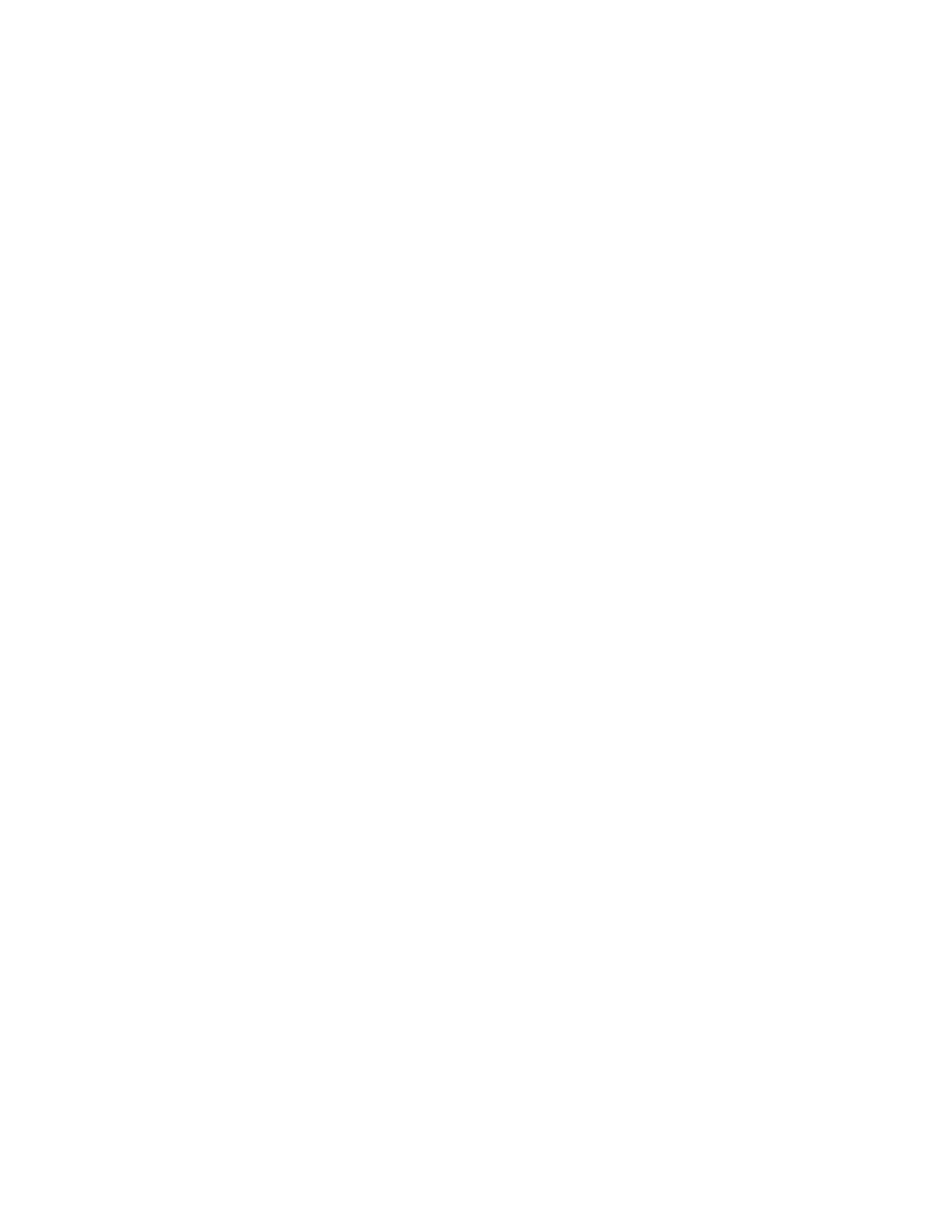 Loading...
Loading...