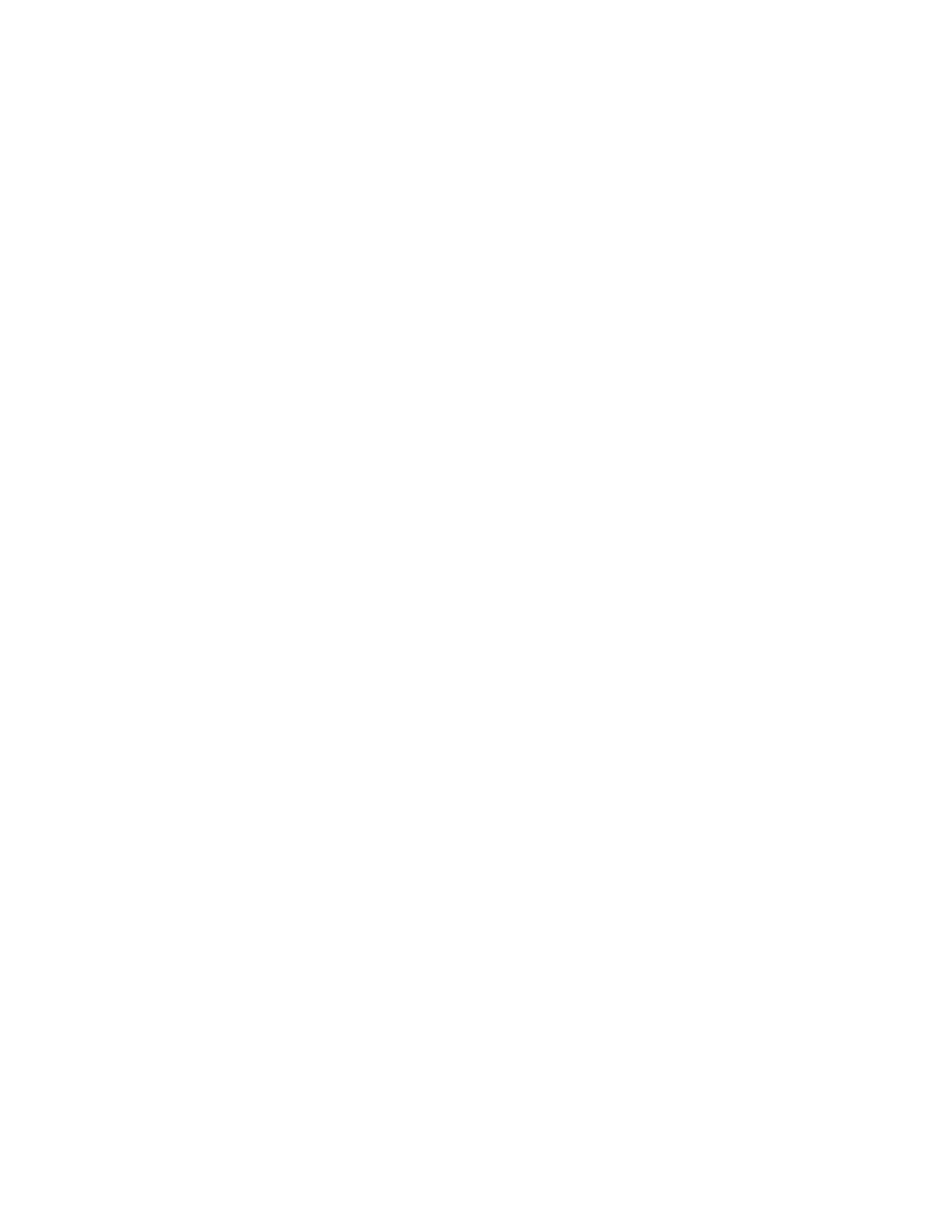System Administrator Functions
Configuring Remote Services Upload
Remote Services is a suite of features that simplify printer ownership and administration. It provides free
services to enable administration of metered billing and supplies replenishment plans for printers on a
network.
Before you begin, if your network uses an HTTP proxy server, obtain the information about your proxy
server. For details, refer to Setting up a Proxy Server on page 293.
Setting Up a Proxy Server
1. At your computer, open a Web browser. In the address field, type the IP address of the printer, then
press Enter or Return.
2. In the Embedded Web Server, log in as a system administrator. For details, refer to Logging In as
the Administrator on page 265.
3. Click Connectivity.
4. For Protocols, click HTTP.
5. To enable a Proxy Server, for Proxy Server, click the toggle button.
Note: A check mark on the toggle button indicates that the setting is enabled.
6. To set the configuration type, click Setup and select an option:
− If your proxy server uses automatic configuration, select Automatic.
− If your proxy server uses a configuration script, select Configuration Script. Type the URL to
locate the configuration script.
− If your proxy server uses manual configuration, select Manual, then configure the settings. For
assistance, contact your system administrator.
7. Click OK.
Enabling Remote Services
1. At your computer, open a Web browser. In the address field, type the IP address of the printer, then
press Enter or Return.
2. In the Embedded Web Server, log in as a system administrator. For details, refer to Logging In as
the Administrator on page 265.
3. Click System > Remote Services Upload.
4. For Remote Services, click Enable.
5. Click OK.
Xerox
®
WorkCentre
®
6515 Color Multifunction Printer 293
User Guide

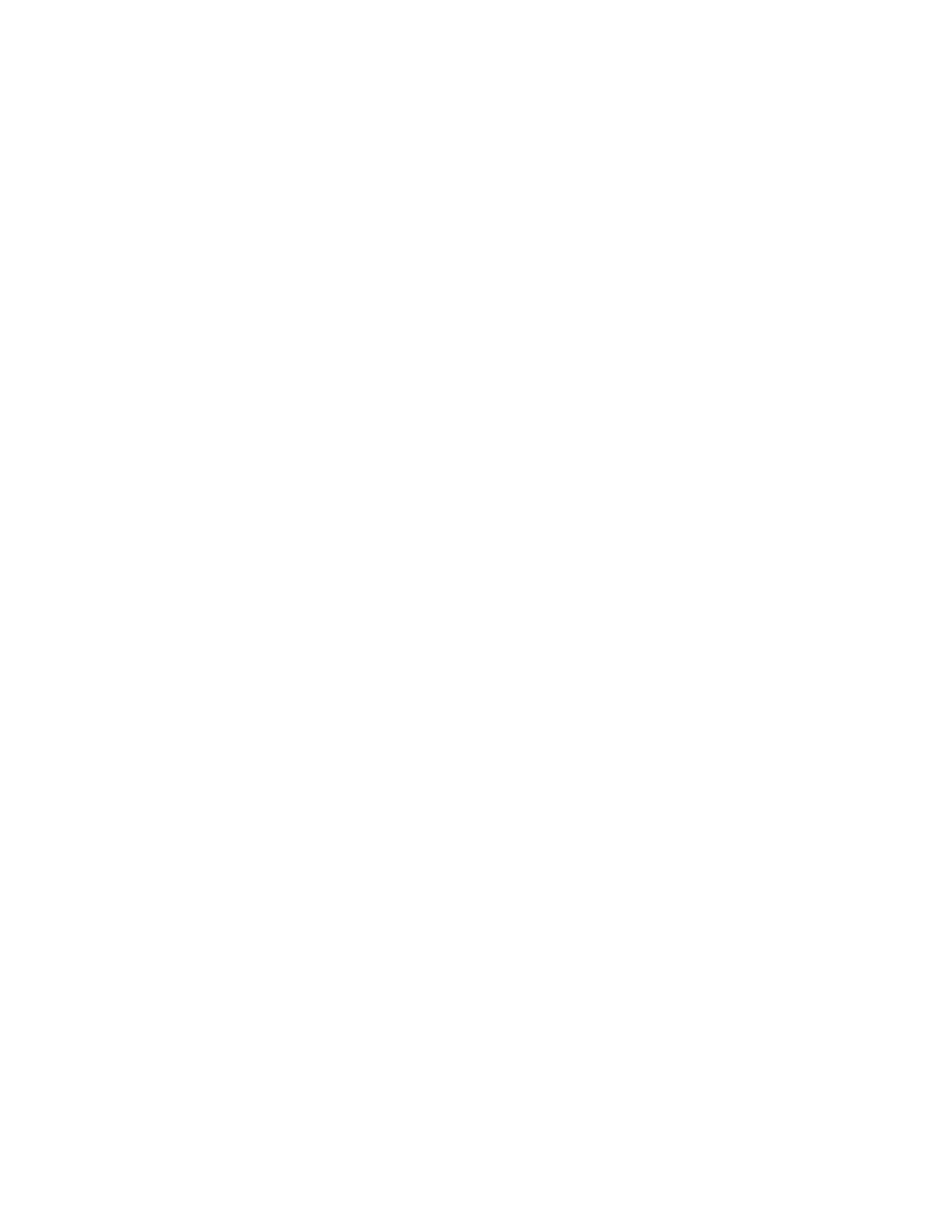 Loading...
Loading...