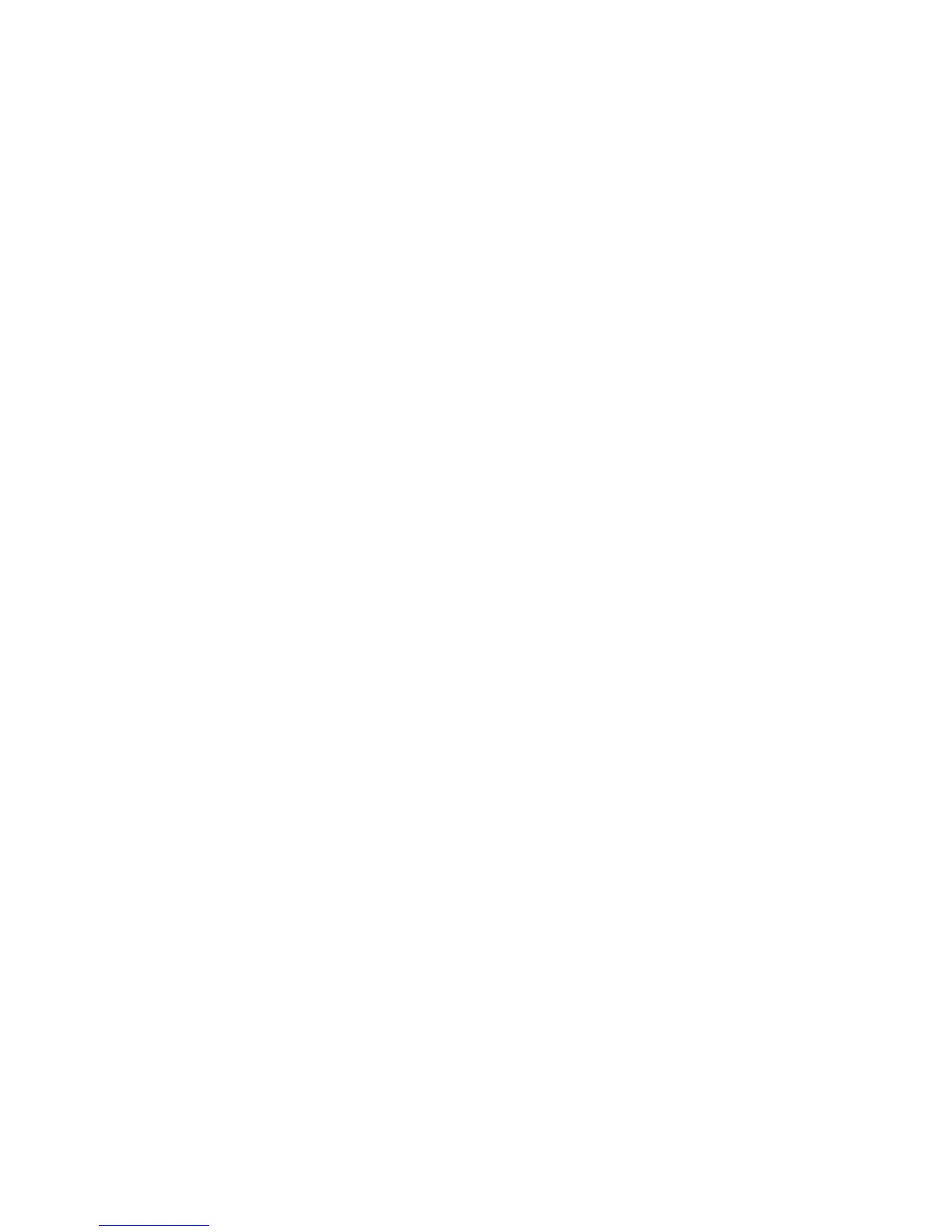Copying
WorkCentre 7800 Series Multifunction Printer 103
User Guide
− 2->2 Sided scans both sides of the originals and produces 2-sided copies. To rotate the second
sides, touch Rotate Side 2.
− 2->1 Sided scans both sides of the originals and produces 1-sided copies.
3. Press the green Start button.
− The document feeder automatically copies both sides of the 2-sided original.
− A message appears on the control panel when it is time to place the next original on the
document glass.
Selecting Collated Copies
You can automatically collate multi-page copy jobs. For example, when making three 1-sided copies of a
six-page document, the copies are printed in this order:
1, 2, 3, 4, 5, 6; 1, 2, 3, 4, 5, 6; 1, 2, 3, 4, 5, 6
To select collated copies:
1. Press the Services Home button, then touch Copy.
2. Under Copy Output, touch Collated if it is not already selected.
Selecting Uncollated Copies
Uncollated copies print in the following order:
1, 1, 1, 2, 2, 2, 3, 3, 3, 4, 4, 4, 5, 5, 5, 6, 6, 6
To select uncollated copies:
1. Press the Services Home button, then touch Copy.
If your printer has a finisher, under Copy Output, touch More.
2. Under Collation, touch Uncollated.
3. Touch OK.
Stapling Copies
If your printer has a finisher, it can staple your copies.
To select stapling:
1. Press the Services Home button, then touch Copy.
2. Under Copy Output, select an option.
3. For additional stapling options, touch More.
a. Under Staple, select an option.
b. To change the orientation of the page, touch Original Orientation, then select an option.
c. To change the paper source, touch Paper Supply, then select an option.
d. To enable the hole punch feature, touch Hole Punch, then select an option.
4. Touch OK.

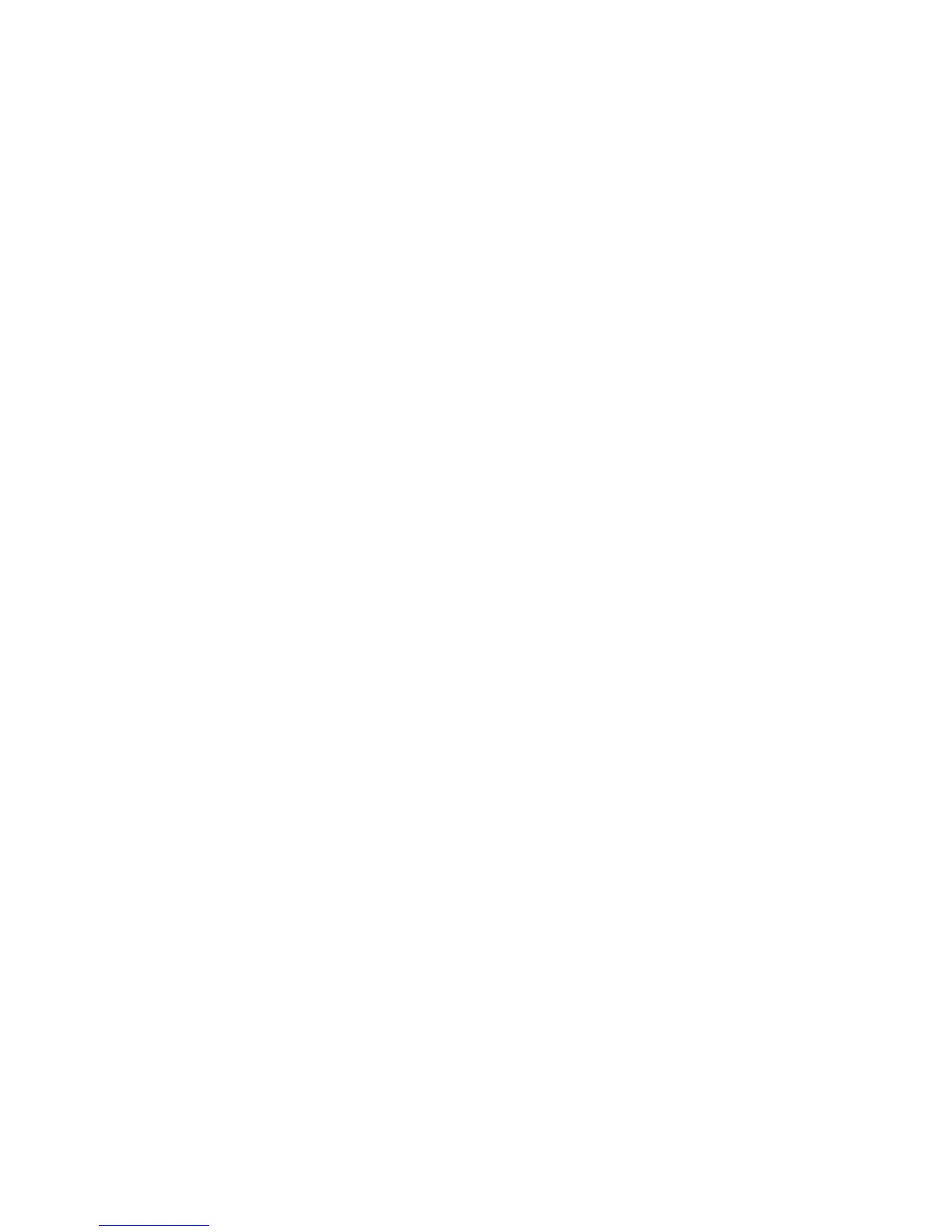 Loading...
Loading...