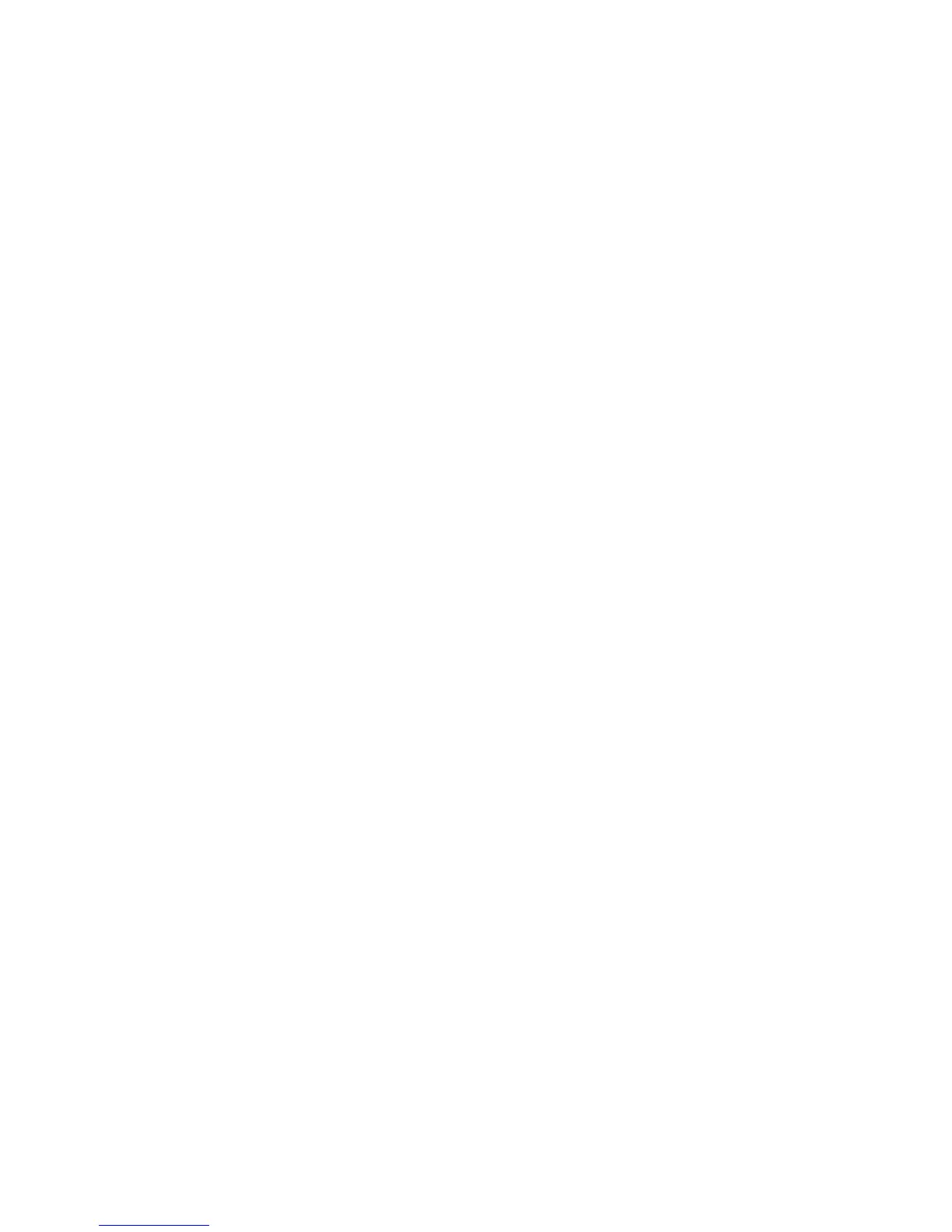Printing
WorkCentre 7800 Series Multifunction Printer 89
User Guide
Printing Special Job Types
This section includes:
• Secure Print ............................................................................................................................................................................. 89
• Sample Set .............................................................................................................................................................................. 90
• Delay Print ............................................................................................................................................................................... 91
• Saved Job ................................................................................................................................................................................ 91
Special job types allow you to send a print job from your computer, then print it from the printer control
panel.
Select special job types in the print driver from the Printing Options tab.
Secure Print
Secure print allows you to associate a 4–10 digit passcode with a print job when sending it to the printer.
The job is held at the printer until you enter the passcode at the control panel.
When printing a series of secure print jobs, you can assign a default passcode in the Printing Preferences
of the print driver. Then you can use the default passcode for all print jobs sent from that computer. If
you must use a different passcode, you can override it in the application print driver.
Sending a Secure Print Job
1. On the Printing Options tab, from the Job Type list, select Secure Print.
2. Type then retype a 4-10 digit passcode for the secure print job.
3. In the Confirm Passcode field, type the passcode again.
Notes:
• If you do not supply a passcode, the printer assigns a passcode and displays it in the Passcode
Required window. Use this passcode to print the document at the printer, or type your own
passcode to use in the Secure Print window.
• The passcode is associated with your user name. After you set a passcode, it becomes the
default passcode for any print job that requires a passcode on all Xerox
®
printers. You can reset
the passcode at any time from any window that contains the passcode.
4. Click OK.
5. Verify that the paper is the correct size, type, and weight. If not, change the paper settings.
Note: To select the paper for your print job, click Paper > Select By Tray.
6. Select an option for 2-sided printing.
7. If your printer has a finisher installed, click the arrow to the right of Finishing, then select a stapling
option. The image next to Stapling shows the staple position.
8. Select a print-quality mode.

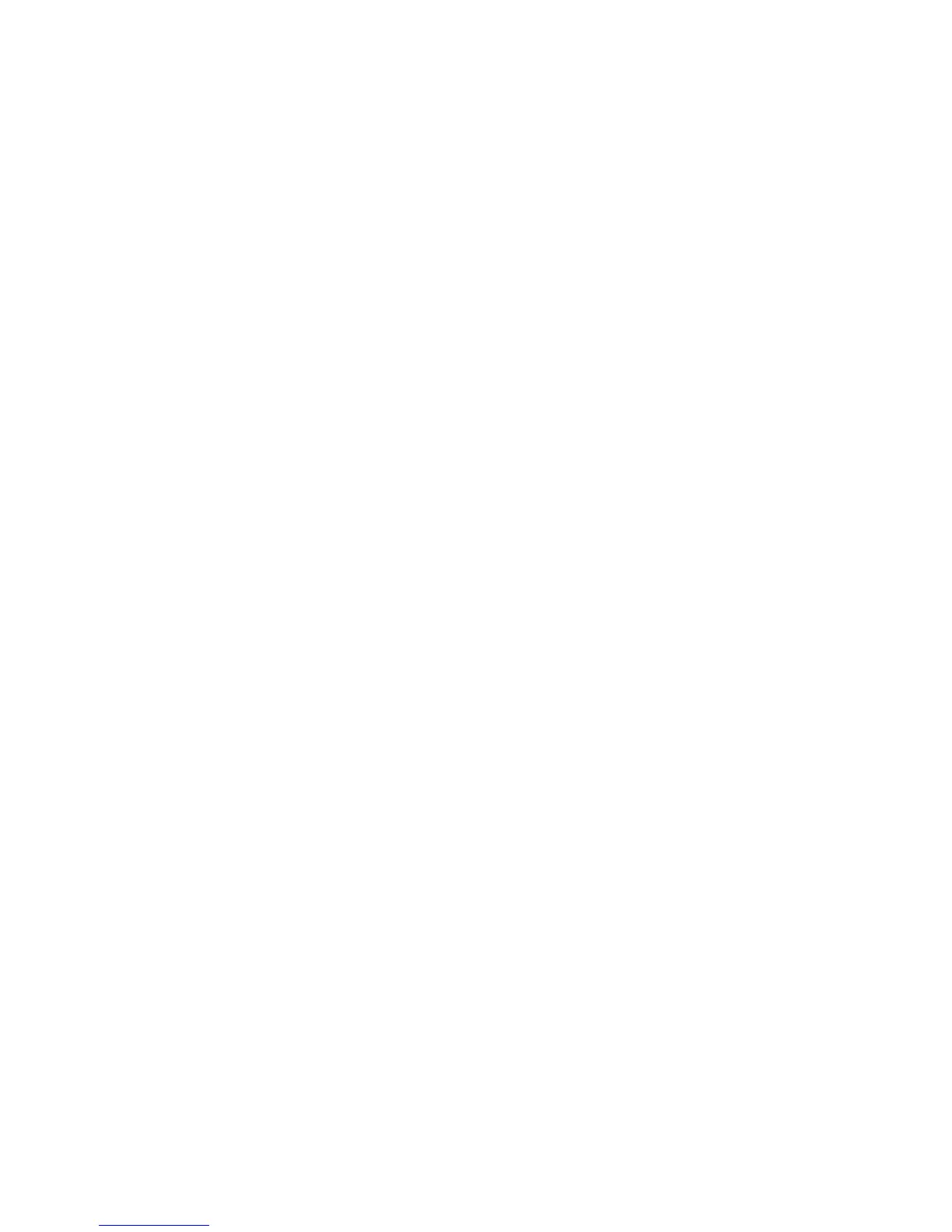 Loading...
Loading...