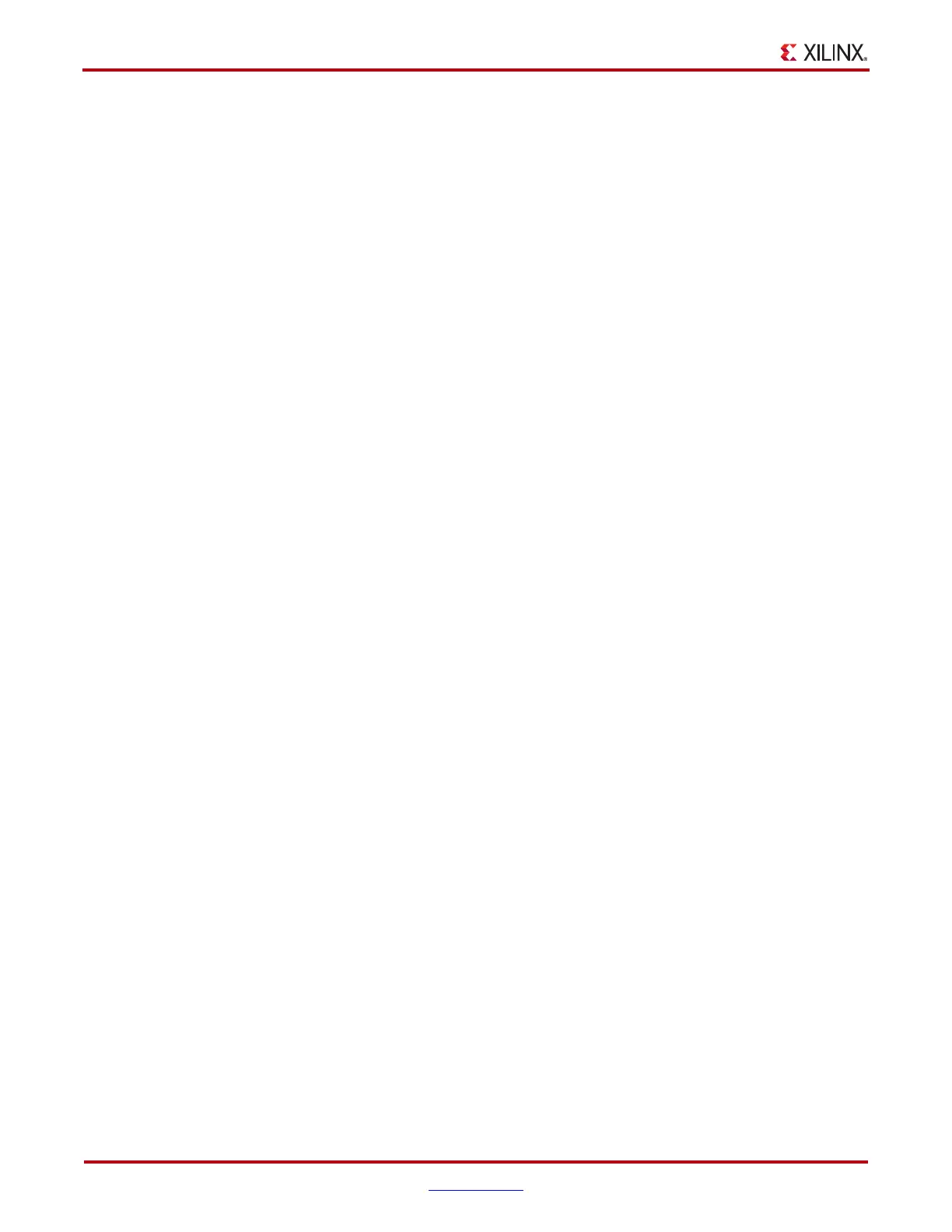60 www.xilinx.com ChipScope Pro Software and Cores User Guide
UG029 (v14.3) October 16, 2012
Chapter 4: Using the ChipScope Pro Analyzer
• Signals and buses in the listing viewer for the core
• Signals and buses in the bus plot viewer for the core
To export the signals, click Export. A dialog box appears from which you can specify the
target directory and filename.
Closing and Exiting the ChipScope Pro Analyzer
To exit the ChipScope Pro Analyzer tool, select File > Exit. The current active project is
automatically saved upon exit.
Viewing Options
You can hide or display the split pane on the left of the ChipScope Pro Analyzer window
and the Message pane at the bottom of the window. By default, both are displayed the first
time the ChipScope Pro Analyzer tool is launched. To hide the project tree/signal browser
split pane, uncheck it under View > Project Tree. To hide the Message pane, uncheck it
under View > Messages.
Setting up a Server Host Connection
The ChipScope Pro Analyzer client GUI application requires a connection to the
ChipScope Pro Analyzer server application that is running on either the local or a remote
system. Select JTAG Chain > Server Host Setting. This pops up the server settings dialog.
For local mode operation, the Server setting must be set to localhost:<port> (where <port>
can be set to any unused TCP/IP port number). The default <port> number is 50001. In
local mode, the Password setting is not necessary.
Note: In local mode, the server starts automatically.
For remote mode operation, the Server setting must be set to an IP address (or appropriate
system name) and port number in the format of 192.168.0.1:50001 (or servername:50001).
The Password setting must be set to the same password you used when the server was
started on the remote system. In remote mode, the connection is not actually established
until you open a connection to a JTAG download cable, as described in the subsequent
sections of this document.
Note: In remote mode, the server needs to be started manually, as described in “ChipScope Pro
Analyzer Server Interface,” page 51.
Opening a Parallel Cable Connection
To open a connection to the parallel cable, make sure the cable is connected to one of the
parallel ports on your computer. Select JTAG Chain > Xilinx Parallel Cable. This pops up
the Parallel Cable Selection configuration dialog box. You can choose the Parallel Cable III,
Parallel Cable IV, or have the ChipScope Pro Analyzer tool autodetect the cable type.
If the Parallel Cable IV or Auto Detect Cable Type option is selected, you can choose the
speed of the cable; the choices are 10 MHz, 5 MHz (default), 2.5 MHz, 1.25 MHz, or
625
kHz. Choose the speed that makes the most sense for the board under test. Type the
printer port name in the Port selection box (usually the default LPT1 is correct) and click
OK. If successful, the ChipScope Pro Analyzer tool queries the boundary scan chain to
determine its composition (see
“Setting Up the Boundary Scan (JTAG) Chain,” page 63).

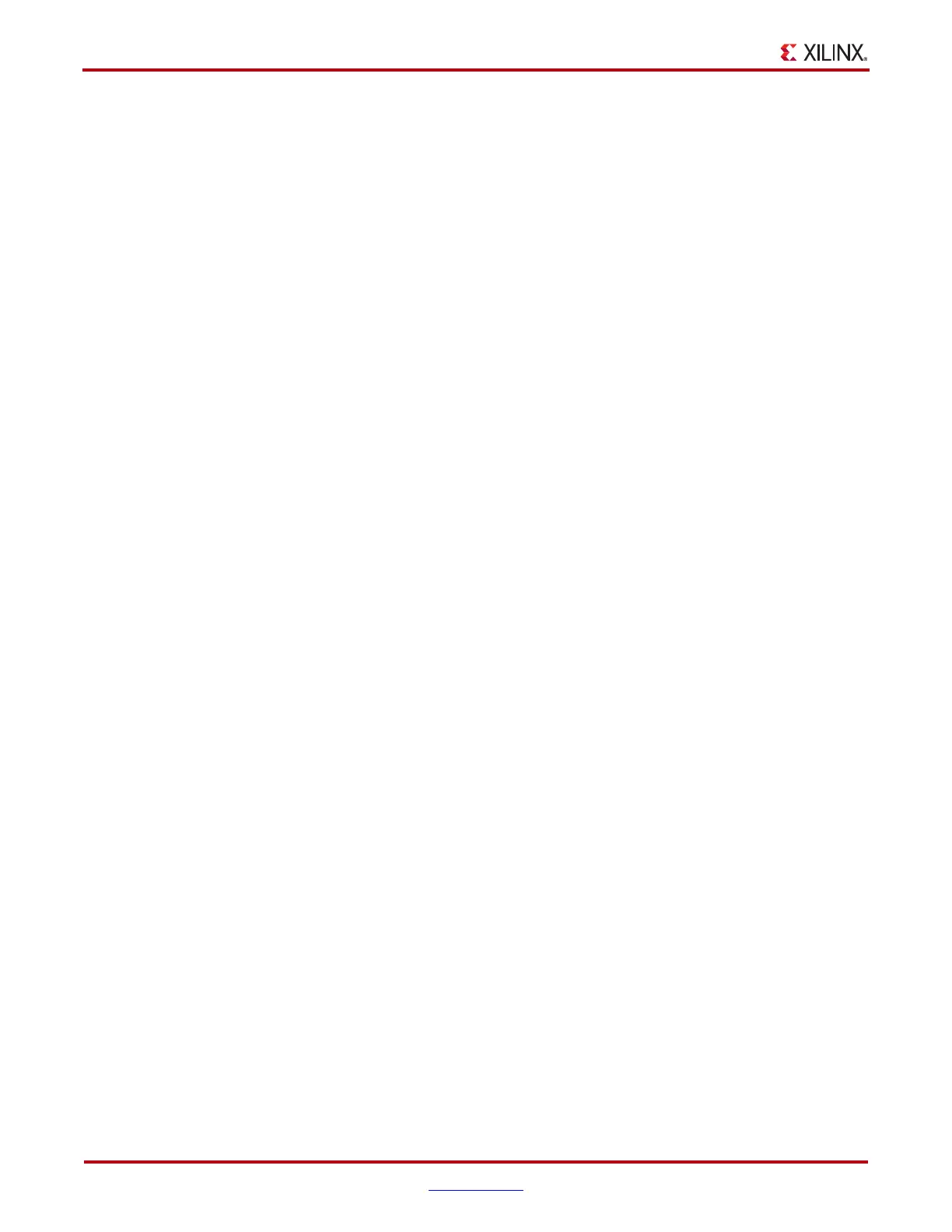 Loading...
Loading...