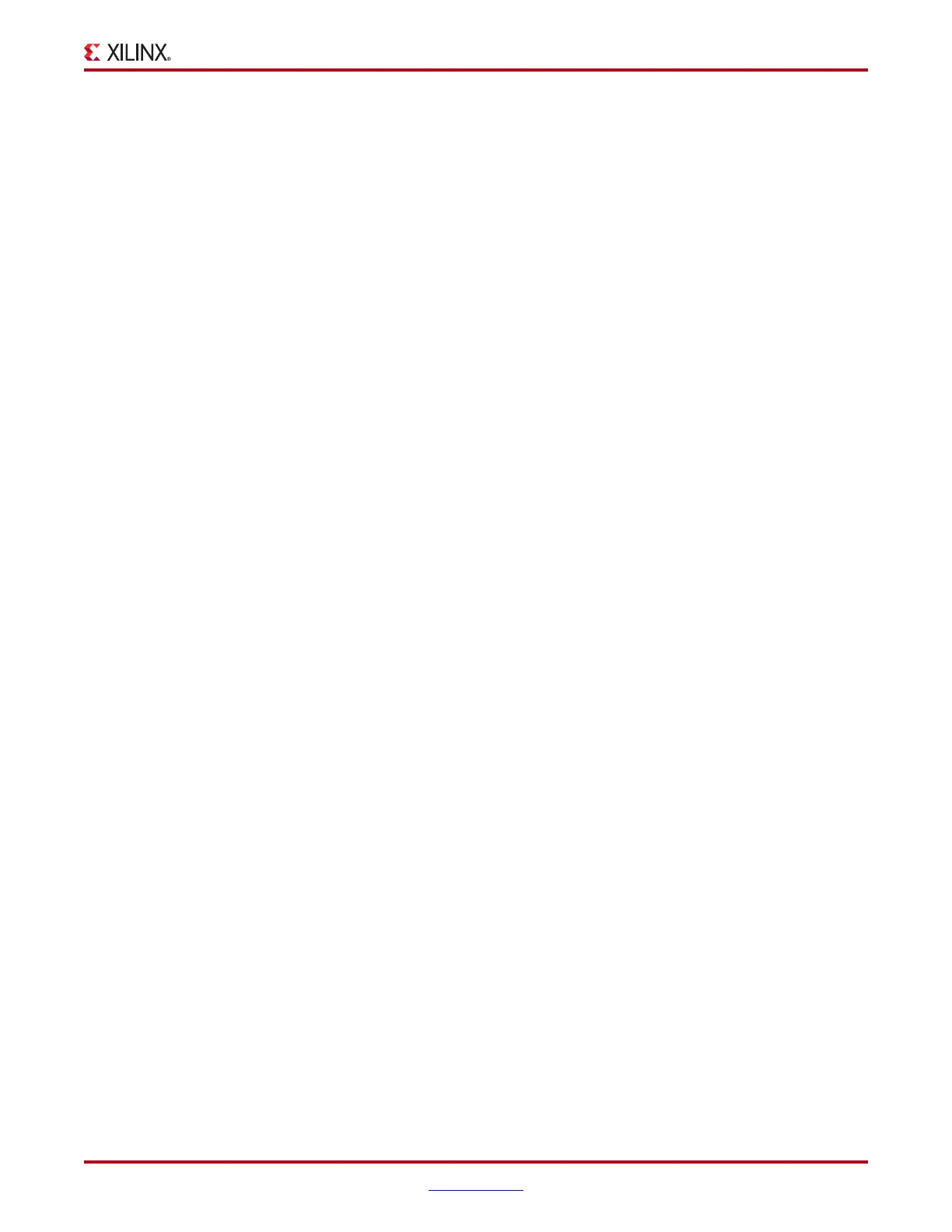ChipScope Pro Software and Cores User Guide www.xilinx.com 75
UG029 (v14.3) October 16, 2012
ChipScope Pro Analyzer Features
The Listing window displays the sample buffer as a list of values in a table. Individual
signals and buses are columns in the table. All signal browser operations can also be
performed in the listing window, such as bus creation, radix selection, and renaming. To
perform a signal operation, right-click a signal or bus in the column heading.
Bus and Signal Reordering
Buses and signals can be reordered in the Listing window. Click a signal or bus heading in
the table, and drag it to a new location.
Removing Signals/Buses
Individual signals and buses can be removed from the Listing window by right-clicking
anywhere in the signal column and selecting Remove. If you select Remove All , all signals
and buses are removed.
Cursors
Cursors are available in the Listing window the same way as in the Waveform window. To
place a cursor, right-click in the data section of the Listing window, and select either Place
X Cursor or Place O Cursor. That color of the line in the table is the same as the color of the
cursor. To move the cursor to a different position in the table, right-click in the new location
and repeat operation as before, or right-click the cursor handle in the first column, and
drag it to the new location.
Go to Cursors
To automatically scroll the listing view to a cursor, right-click and select Go To > Go To X
Cursor or Go To > Go To O Cursor.
Bus Plot Window
To view the Bus Plot window for a particular set of ILA buses, select Window > New Unit
Windows and the core desired. A dialog box displays for that ChipScope Pro Unit, on
which you can select any combination of Trigger Setup, Waveform, Listing, and /or Bus
Plot window, or any combination. Windows cannot be closed from this dialog box. The
same operation can be achieved by double-clicking on the Bus Plot in the project tree, or
right-clicking on Bus Plot and selecting Open Bus Plot.
Any buses for a particular core can be displayed in the Bus Plot window. The Bus Plot
window displays buses as a graph of the values for a bus over time, or the values of one
bus as opposed to another’s.
Plot Type
Plot types are chosen in the upper left group of radio buttons. There are two plot types:
data
vs. time and data vs. data. When data vs. time is chosen, any number of buses can be
displayed at once. When data vs. data is chosen, two buses must be selected and:
• Each point in the x coordinate of the plot equals the value of one of the buses at a
particular time.
• The y coordinate equals the value of the other bus at the same time.
Each bus is displayed in a unique color and according to its radix. (Hexadecimal, binary,
octal, token and ASCII radices are displayed as unsigned decimal values with scale factor
= 1.0, precision = 0.)

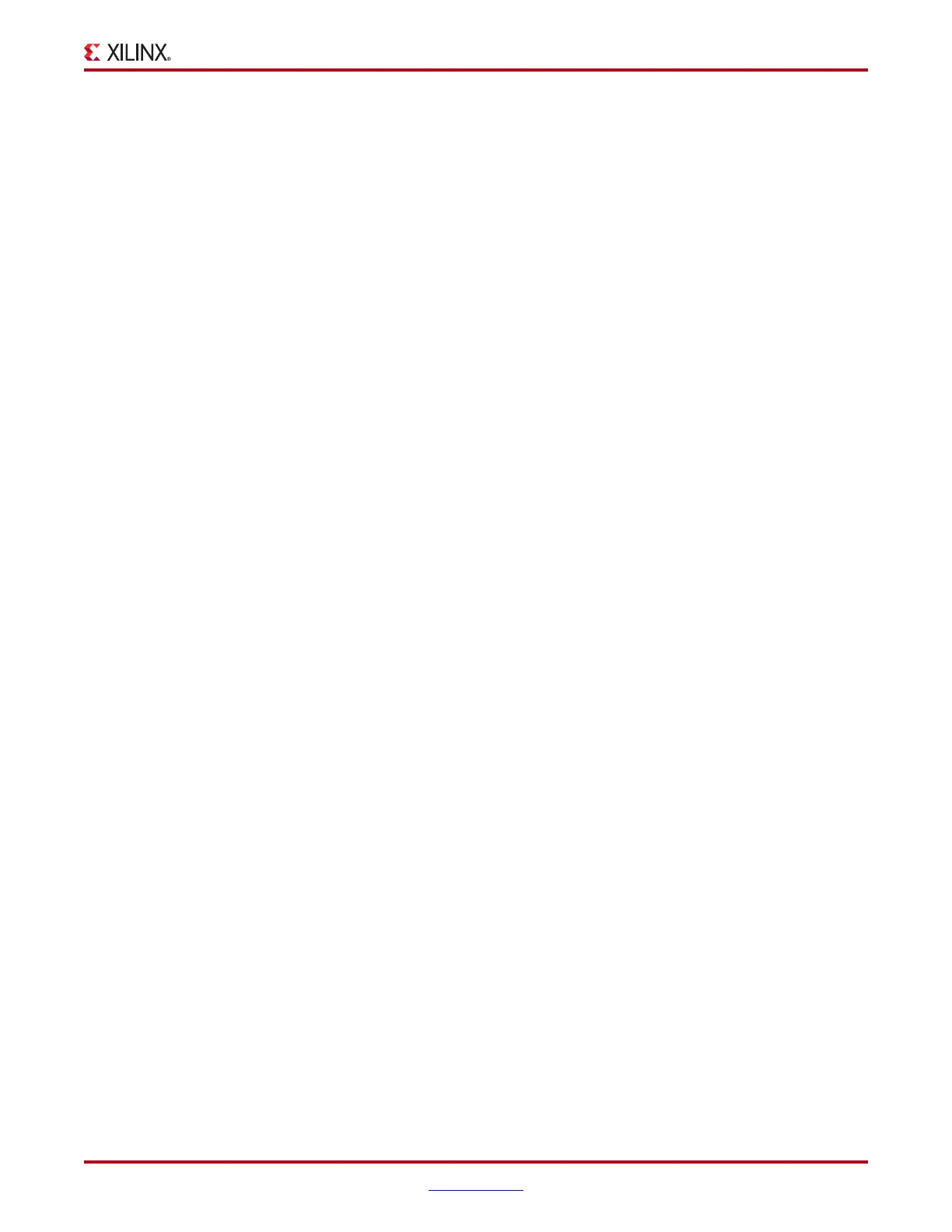 Loading...
Loading...