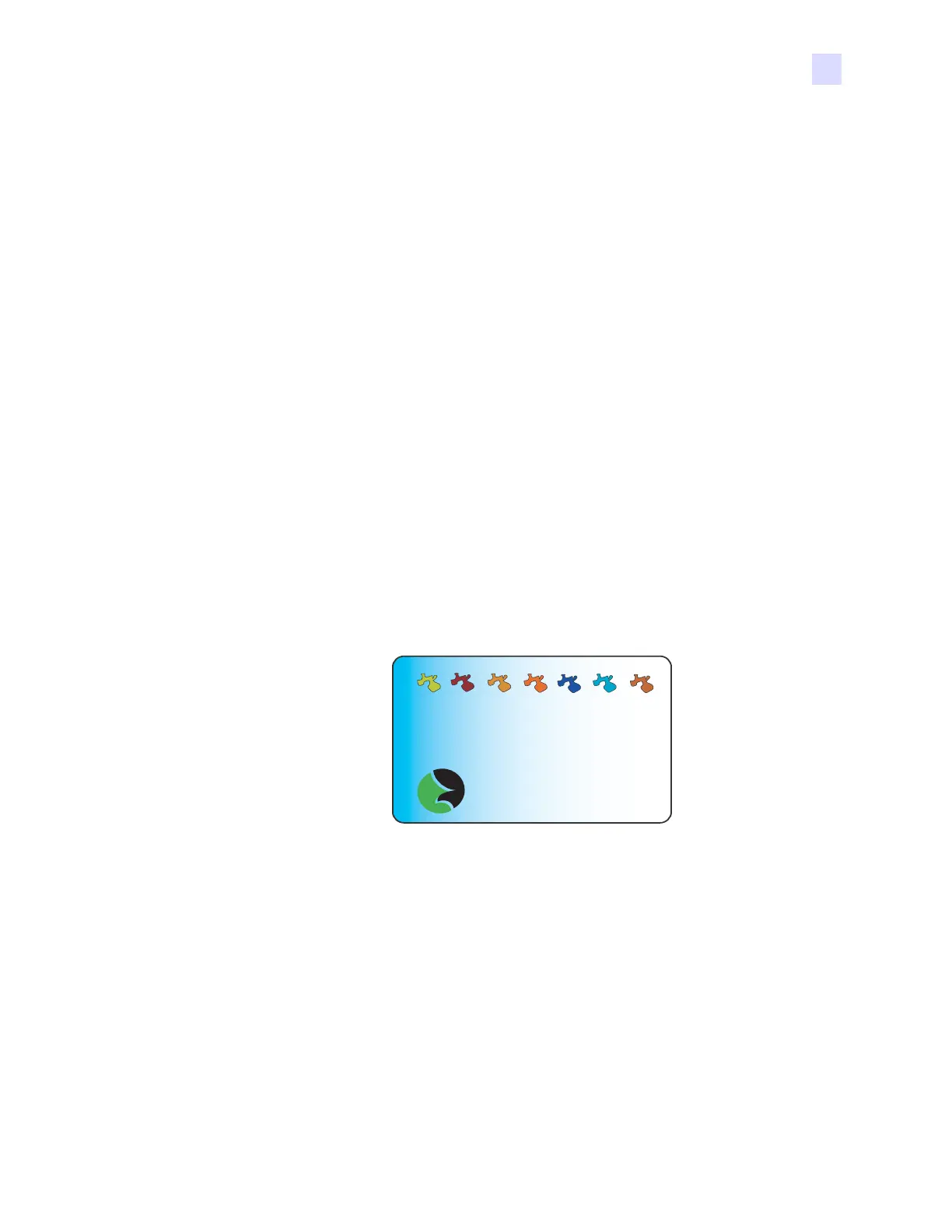2: Installation and Setup
Printer Operation
P1061942-001 Zebra ZXP Series 1 Card Printer Service Manual 75
2.4 Printer Operation
The ZXP Series 1 Card Printer can be used with your software application program, using the
Drivers on the CD provided with your Printer; refer to Installing the Windows Printer Driver
on page 21.
Creating a Sample Card
Before you begin a new printing session, print a sample card to ensure that the cards will be
printed correctly. Follow the steps below to print your first card.
Step 1. Open a new Microsoft Word document.
Step 2. If the Zebra Printer was not set as the default printer, select the ZXP Series 1 Card
Printer as the default.
Step 3. From the Microsoft Word document., set the Page Layout:
a. Size: CR-80, ISO 7810 format, 2.12 inch by 3.38 inch (54 mm by 86 mm) Card
b. Orientation: Portrait or Landscape
c. Margins: Top, Bottom, Left, and Right = 0 (zero).
Step 4. The card appears as a Microsoft Word document.
Step 5. Design a card with both black and colored text and with colored images similar to the
sample card shown below.
Printing the Sample Card
Once you complete creating your sample card, you are ready to print. Ensure that your printer
has a True Colours
TM
Card Printer Ribbon Cartridge installed and that there are cards in the
card feeder.
Step 1. Print your sample card to the ZXP Series 1 Card Printer.
Step 2. Once the printing is completed, remove the sample card from the card output hopper;
and check for any discrepancies. For quality issues, see Troubleshooting on page 89.
Step 3. If the sample card is correct, your printer is ready to produce more cards.
SAMPLE CARD
http://www.zebra.com
M. CHRIS JONES
SALES DIRECTOR
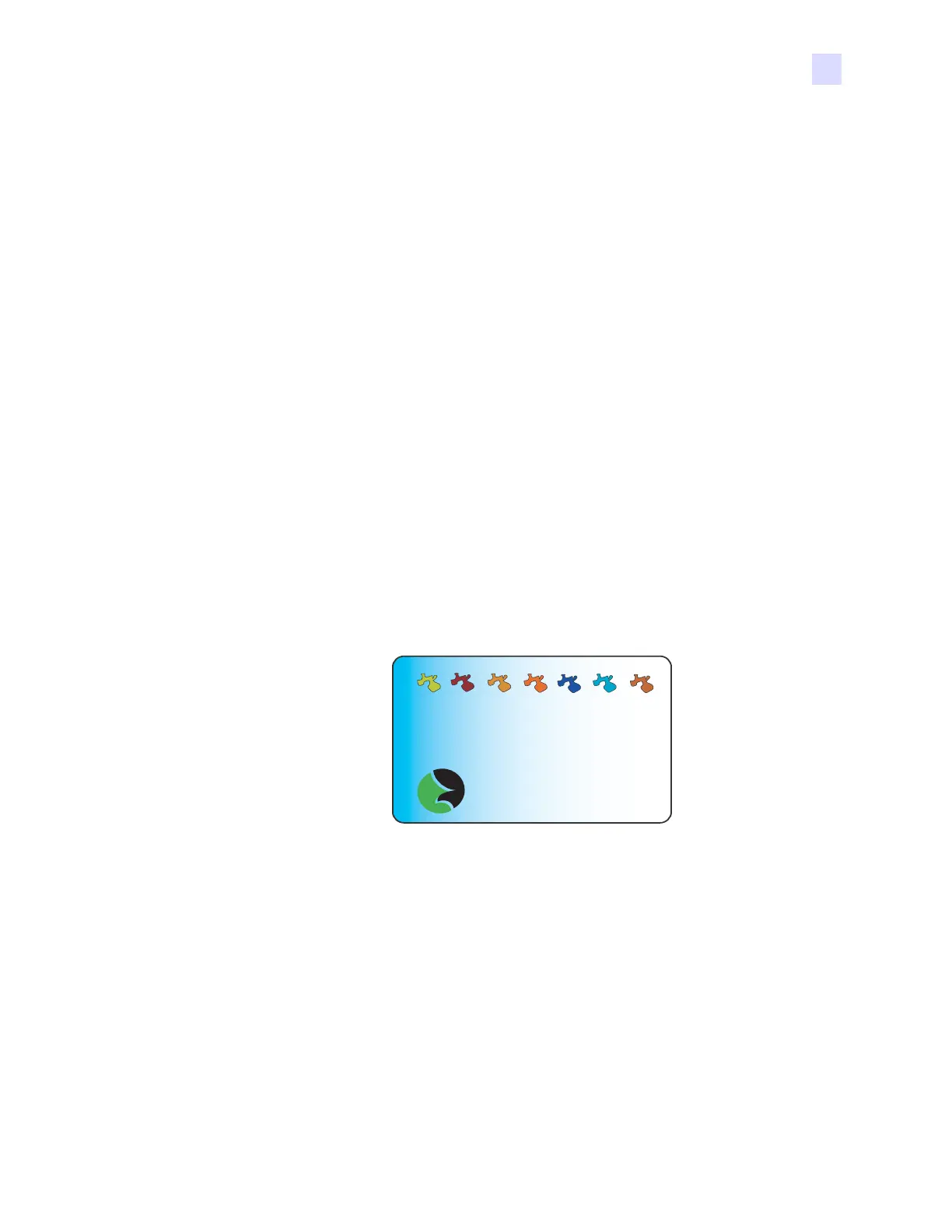 Loading...
Loading...