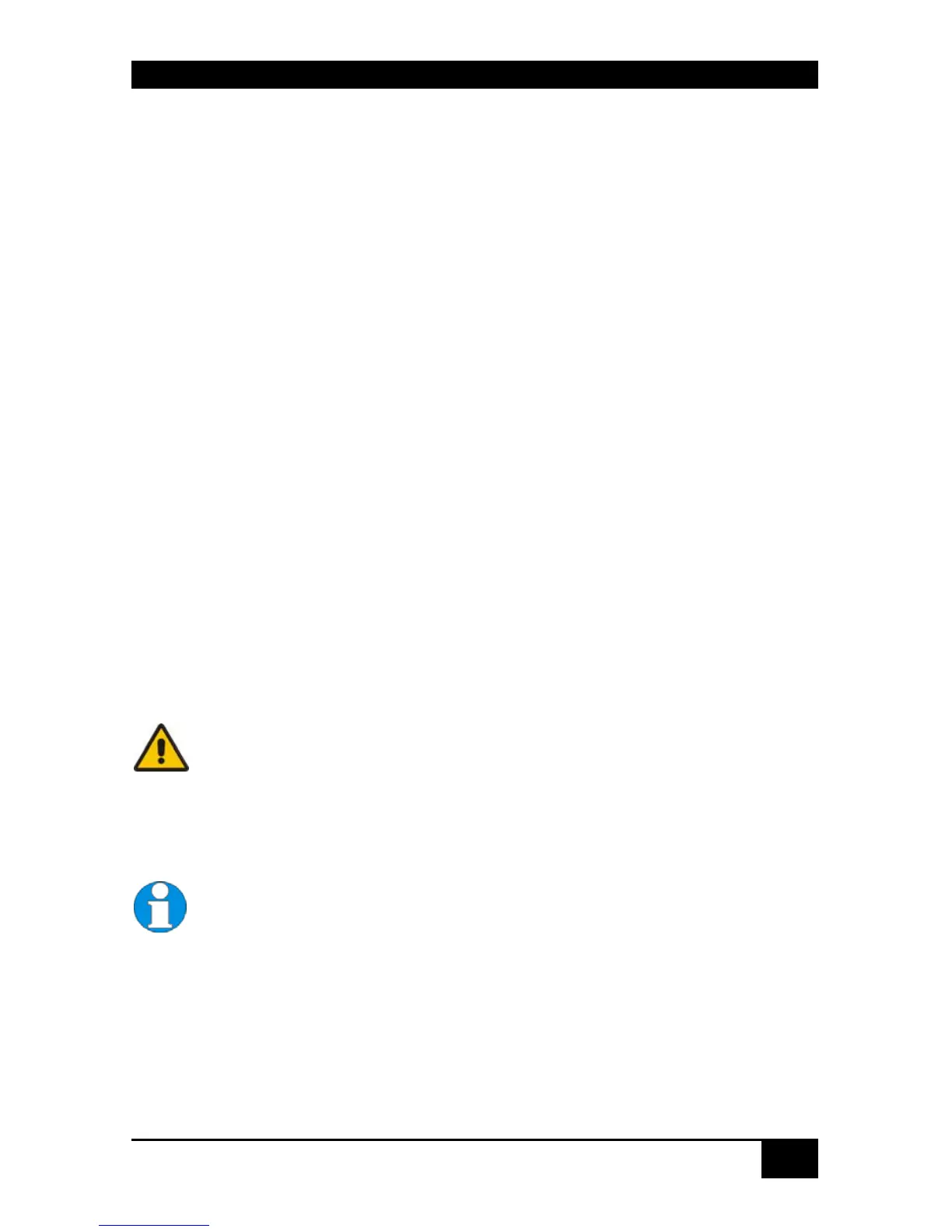SERVSWITCH™ DKM CONFIGURATION
55
6.1.8 Configuration of CON Ports
Please select the option “CON Ports” in the “Configuration” menu by using the cursor
buttons and confirm with <RETURN>.
The “CON Ports” mask is displayed full screen.
In this menu, the administrator can define for each CON Port the name, the type, the OSD
representation and the connected CPU.
Please note the following guidelines for type selection:
Single-Head Ports and USB 2.0 Ports can be switched separately.
Dual-Head Ports, Quad-Head Ports, Single-Head/USB 2.0 Ports and Triple-Head/USB
2.0 Ports are always switched in parallel.
Only odd Port numbers (#01, 03, 05, etc.) may be configured as Dual-Head Ports or
Single-Head/USB 2.0 Ports.
Only every fourth Port (#01, 05, 09, etc.) may be configured as Quad-Head Port or
Triple-Head/USB 2.0 Port.
Only the first CON-Port can be switched by Hotkeys, all other Ports behave like Slaves.
If you switch from a Multi-Head CPU-Port to a differently configured CPU Port, one or
more monitors may remain dark.
If the user switches from an Quad-Head Console to a ,Single-Head CPU Port, all other
three monitors will remain dark.
If the user switches from an Quad-Head Console to a ,Dual-Head CPU Port, the last two
monitors will remain dark.
If the user at a Triple-Head/USB 2.0 Console switches to a Single-Head/USB 2.0 CPU
Port, two monitors will remain and the USB-Port remains inactive.
If the user at a Single-Head/USB 2.0 Console switches to a Single-Head CPU Port with
a subsequent USB 2.0 CPU Port, the USB Port still remains inactive.
If CPU Ports or CON Ports are re-configured from DVI/KVM to
USB2.0 or vice versa, the change will only become active
after the new switch configuration has been saved in the
„System“ menu or the switch has been restarted. It further
might require to re-power the ServSwitch™ DKM.
For the OSD selection please note:
Selection „VAR“(default) displays the OSD with 800x600 size at the center
of the monitor without changing the current monitor resolution.
Accordingly, the OSD appears with different size on monitors with different
resolutions.
Selection of a specific resolution displays the OSD with such resolution in
full screen size .To do this, possibly the monitor resolution is changed. This
may cause delays in displaying the screen content while going into the
OSD but also when leaving the OSD.
Those delays are monitor specific.
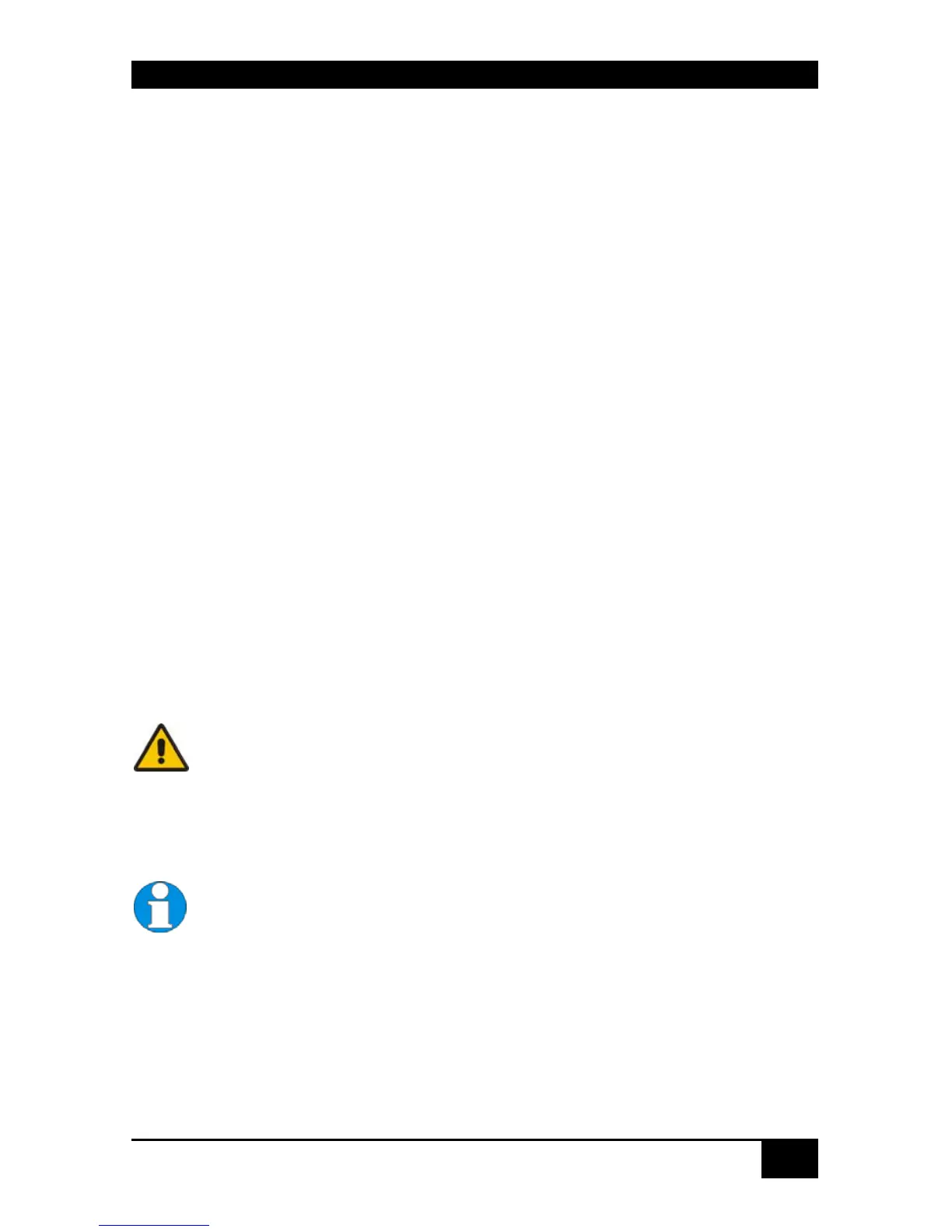 Loading...
Loading...