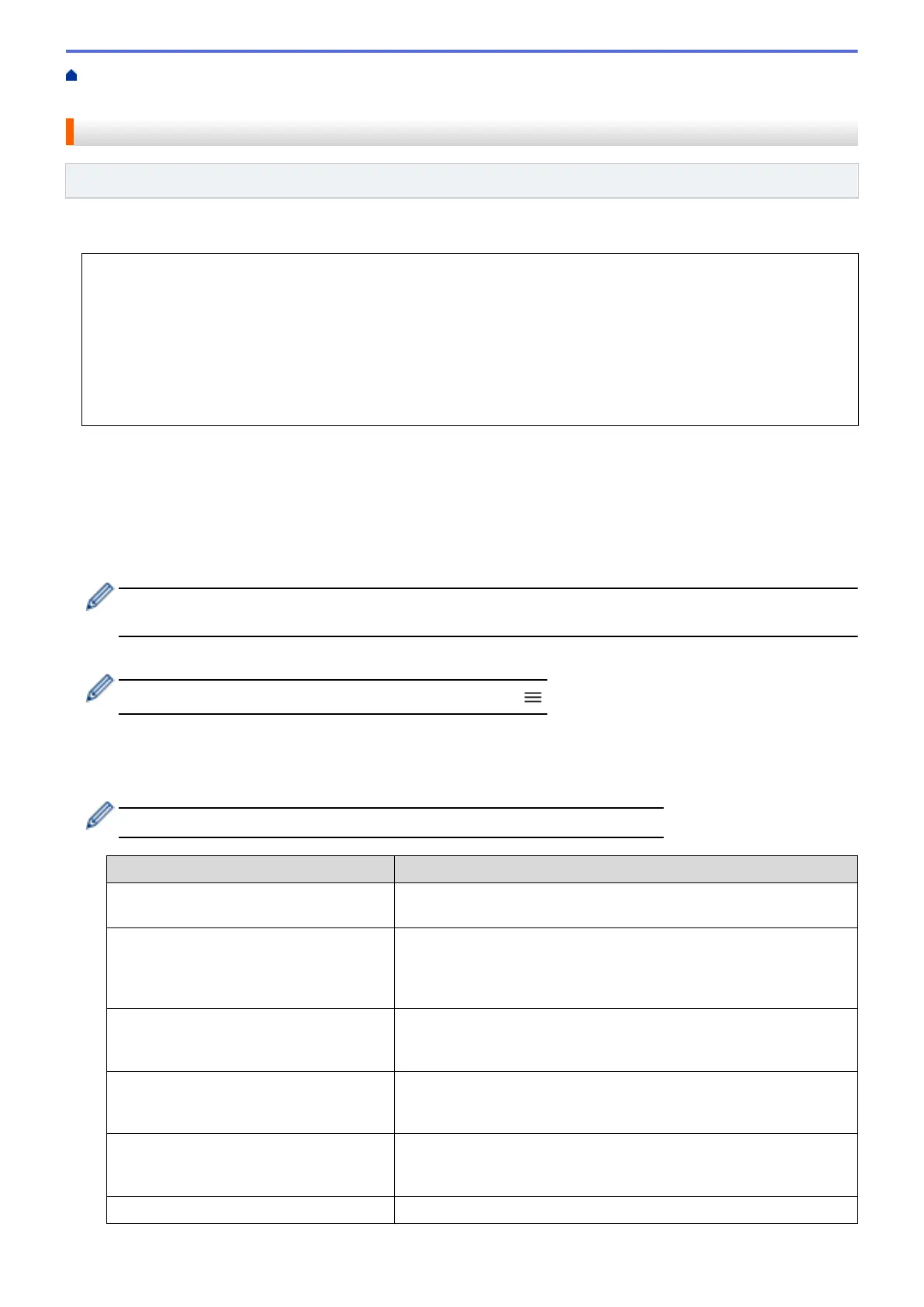Home > Scan > Scan Using the Scan Functions on Your Brother Machine > Scan to SharePoint > Set up a
Scan to SharePoint Profile
Set up a Scan to SharePoint Profile
Related Models: ADS-1800W
Set up a Scan to SharePoint Profile to scan and upload the scanned data directly to a SharePoint location.
• We recommend using the latest version of the following web browsers:
- Microsoft Edge, Firefox, and Google Chrome
™
for Windows
- Safari, Firefox, and Google Chrome
™
for Mac
- Google Chrome
™
for Android
™
- Safari and Google Chrome
™
for iOS
• Ensure that JavaScript and Cookies are always enabled, regardless of which browser you use.
1. Start your web browser.
2. Type "https://machine's IP address" in your browser's address bar (where "machine's IP address" is the
machine's IP address).
For example:
https://192.168.1.2
3. If required, type the password in the Login field, and then click Login.
The default password to manage this machine’s settings is located on the bottom of the machine and
marked "Pwd". Change the default password by following the on-screen instructions when you first log in.
4. In the left navigation bar, click Scan > Scan to FTP/SFTP/Network/SharePoint.
If the left navigation bar is not visible, start navigating from
.
5. Select the SharePoint option, and then click Submit.
6. Click the Scan to FTP/SFTP/Network/SharePoint Profile menu.
7. Select the profile you want to set up or change.
Using the following characters: ?, /, \, ", :, <, >, | or * may cause a sending error.
Option Description
Profile Name Type a name for this server profile (up to 14 alphanumeric
characters). The machine displays this name on the LCD.
Network Folder Path Copy and paste the full destination address shown in the address bar
of your browser (for example: http://SharePointSiteAddress/Shared
%20Documents/Forms/AllItems.aspx) or the IP address (for example:
http://192.168.0.1/Shared%20Documents/Forms/AllItems.aspx).
SSL/TLS If the address in the Network Folder Path field starts with "https://",
you can verify the server certificate by selecting the Verify Server
Certificate checkbox.
File Name Select a file name from the preset names provided, or from user-
defined names. You can set the user-defined names and file name
style in the Scan File Name menu in the navigation menu.
Quality Select a quality setting. When Auto is selected, you can adjust the
detection level of colour from the Auto Color detect adjust drop-
down list.
File Type Select the file type you want to use for the scanned document.
72
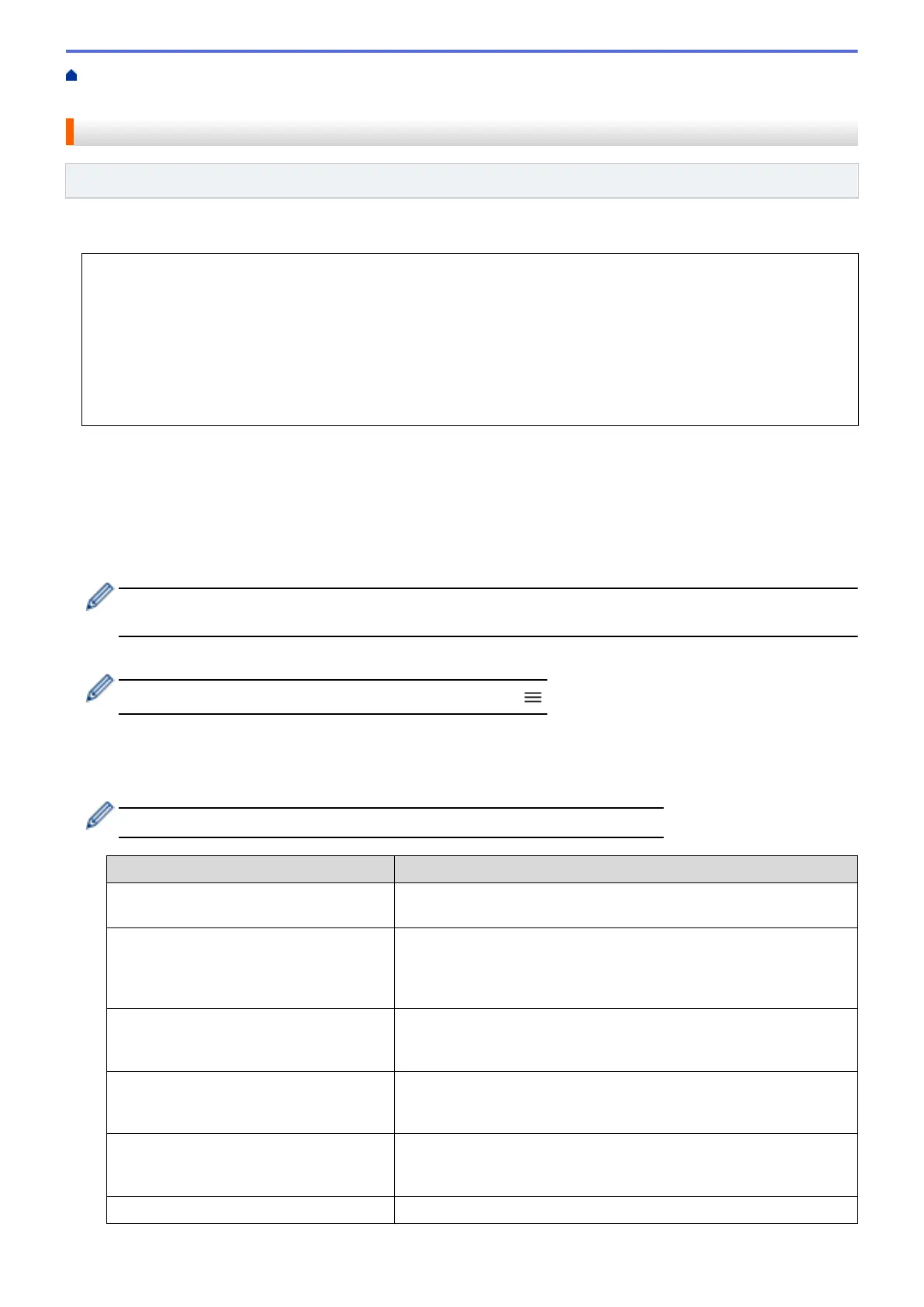 Loading...
Loading...