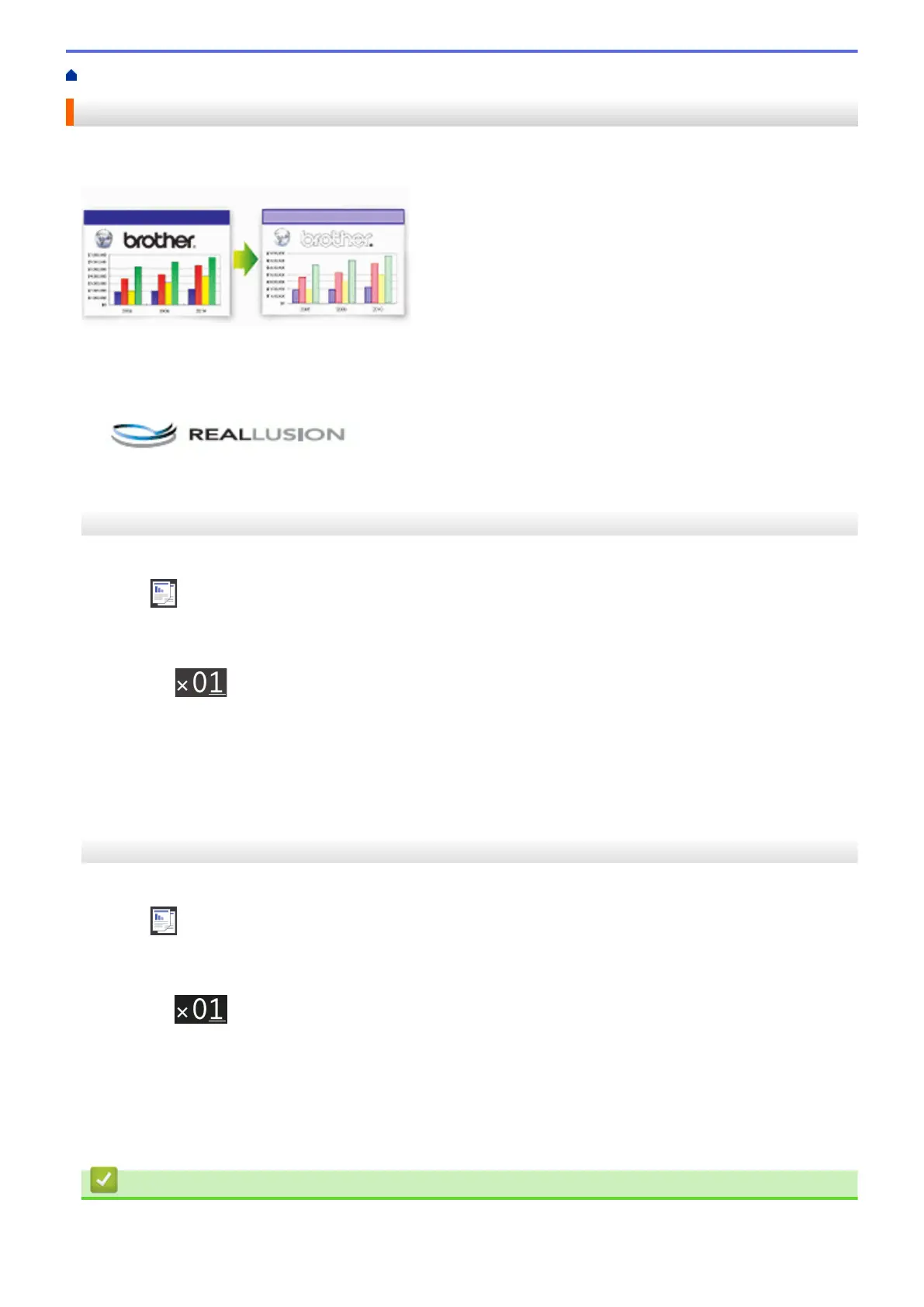Home > Copy > Copy in Ink Save Mode
Copy in Ink Save Mode
When you select Ink Save Mode, the machine prints the colours lighter and emphasises the outlines of the
images.
• The amount of ink that is saved varies depending on the type of documents printed.
• Ink Save Mode may make your printouts look different from your original document.
• The Ink Save Mode feature is supported by technology from Reallusion, Inc.
>> MFC-J2330DW/MFC-J5330DW/MFC-J5335DW
>> MFC-J2730DW/MFC-J5730DW/MFC-J5930DW
MFC-J2330DW/MFC-J5330DW/MFC-J5335DW
1. Load your document.
2. Press
[Copy].
3. Enter the number of copies in one of the following ways:
• Press [-] or [+] on the Touchscreen.
• Press to display the keyboard on the Touchscreen, and then enter the number of copies using the
Touchscreen keyboard. Press [OK].
• Enter the number of copies using the dial pad.
4. Press [Options] > [Advanced Settings] > [Ink Save Mode].
5. Read and confirm the displayed list of settings you have selected, and then press [OK].
6. When you have finished changing settings, press [Mono Start] or [Colour Start].
MFC-J2730DW/MFC-J5730DW/MFC-J5930DW
1. Load your document.
2. Press [Copy].
3. Enter the number of copies in one of the following ways:
• Press [-] or [+] on the Touchscreen.
• Press
to display the keyboard on the Touchscreen, and then enter the number of copies using the
Touchscreen keyboard. Press [OK].
• Enter the number of copies using the dial pad.
4. Press [Options] > [Advanced Settings] > [Ink Save Mode].
5. Read and confirm the displayed list of settings you have selected, and then press [OK].
6. When you have finished changing settings, press [Mono Start] or [Colour Start].
Related Information
• Copy
270

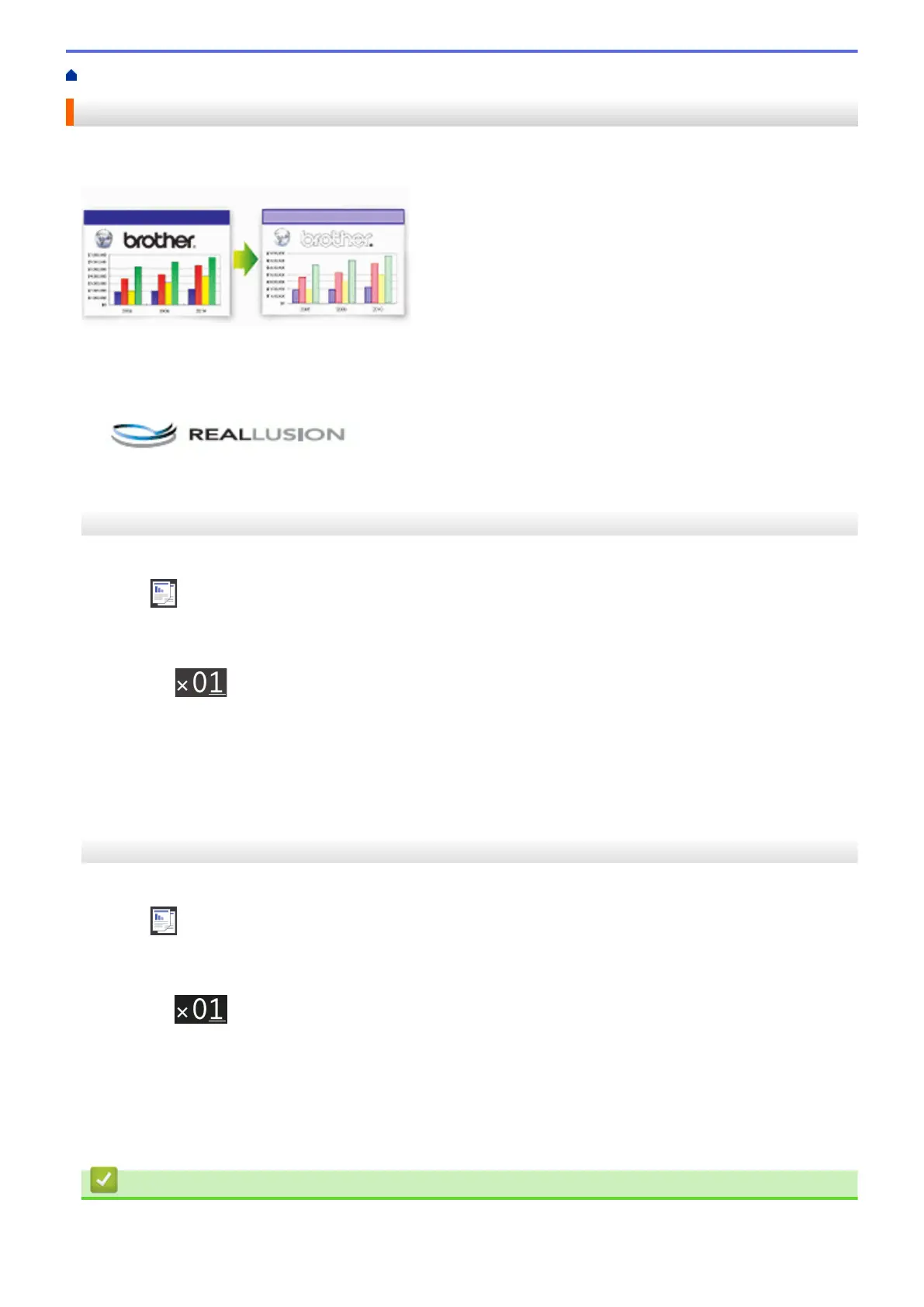 Loading...
Loading...