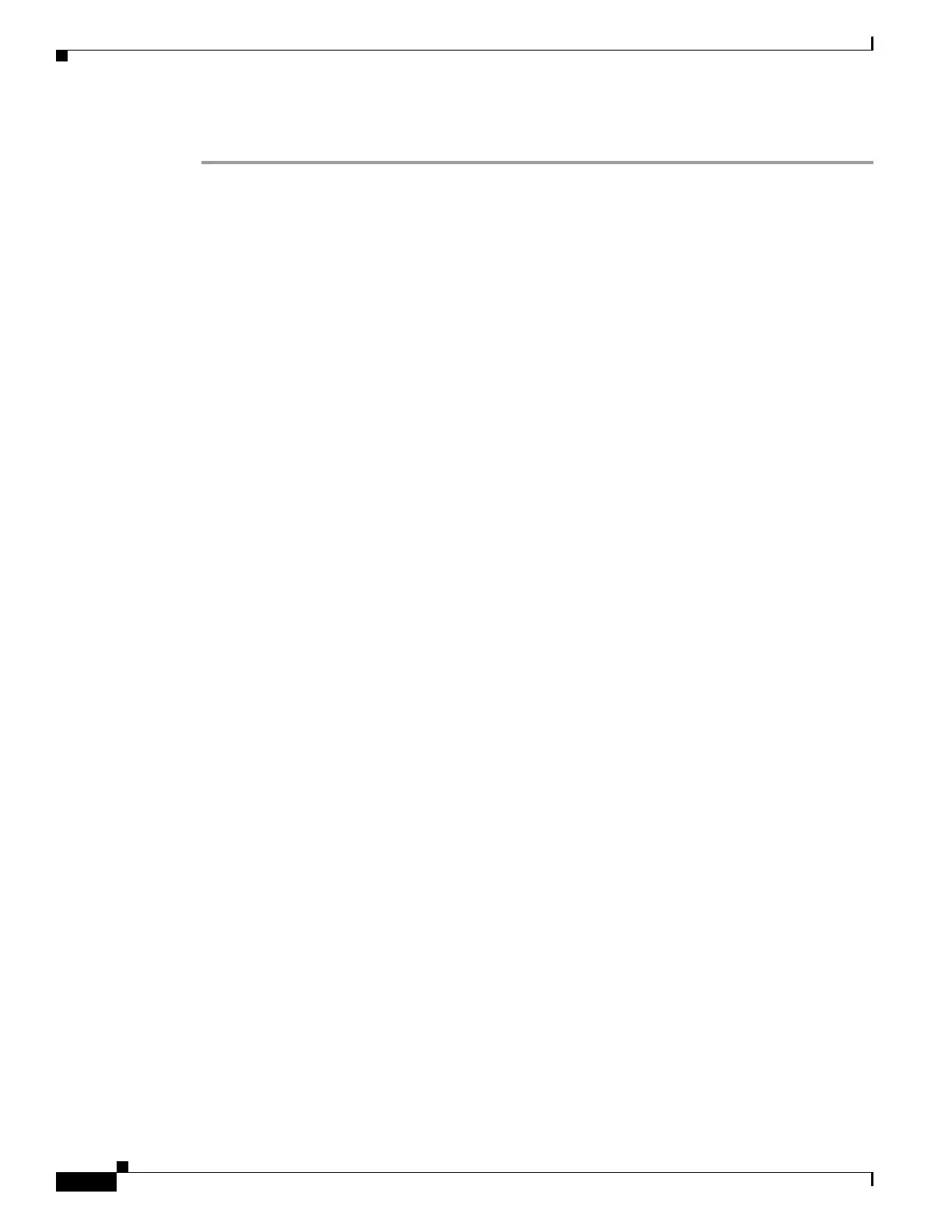236
Cisco 3900 Series, Cisco 2900 Series, and Cisco 1900 Series Integrated Services Routers Generation 2 Software Configuration Guide
Chapter Upgrading the Cisco IOS Software
How to Upgrade the Cisco IOS Image
DETAILED STEPS
Step 1 dir flash0:[partition-number:]
Use this command to list files in flash memory:
rommon > dir flash0:
program load complete, entry point: 0x4000000, size: 0x18fa0
Directory of flash0:
2 48296872 -rw- c3900-universalk9-mz.SPA
Note whether the new system image is the first file or the only file listed in the dir flash0: command
output.
Step 2 confreg 0x2102
Use this command to set the configuration register so that, after the next system reload or power cycle,
the router loads a system image from the boot system commands in the startup configuration file:
rommon > confreg 0x2102
Step 3 boot flash0:[partition-number:]filename
Use this command to force the router to load the new system image:
rommon > boot flash0:c2900-universalk9-mz.binT
Step 4 After the system loads the new system image, press Return a few times to display the Cisco IOS CLI
prompt.
Step 5 enable
Use this command to enable privileged EXEC mode, and enter your password if prompted:
Router> enable
Password: <password>
Router#
Step 6 configure terminal
Use this command to enter global configuration mode:
Router# configure terminal
Router(config)#
Step 7 no boot system
Eliminate all entries in the bootable image list, which specifies the system image that the router loads at
startup:
Router(config)# no boot system
Step 8 If the new system image is the first file or only the file displayed in the dir flash0: command output, this
step is not required.
boot system flash0: new-system-image-filename
Use this command to load the new system image after the next system reload or power cycle:
Router(config)# boot system flash0: c2900-universalk9-mz.bin
Step 9 (Optional) Repeat to specify the order in which the router should attempt to load any backup system
images.

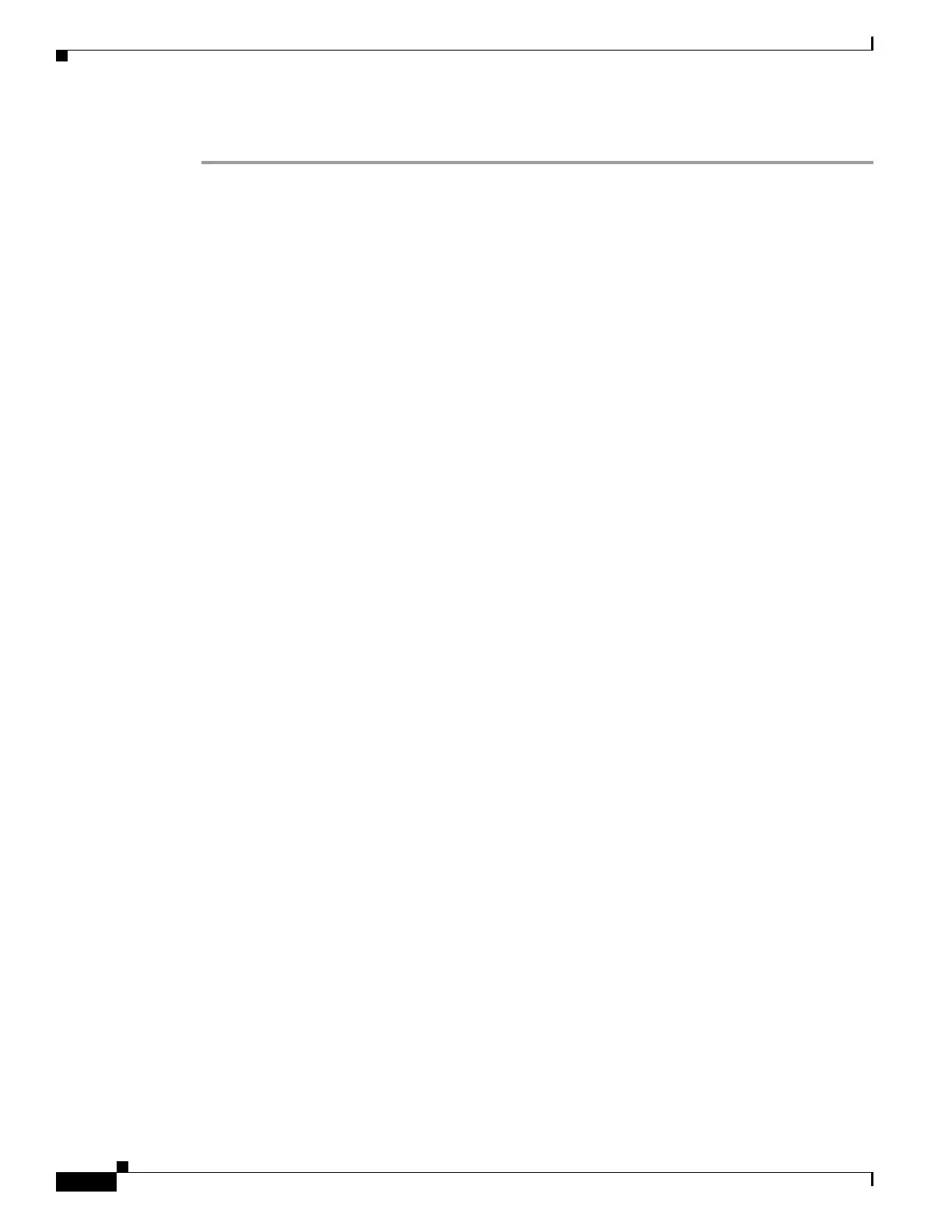 Loading...
Loading...