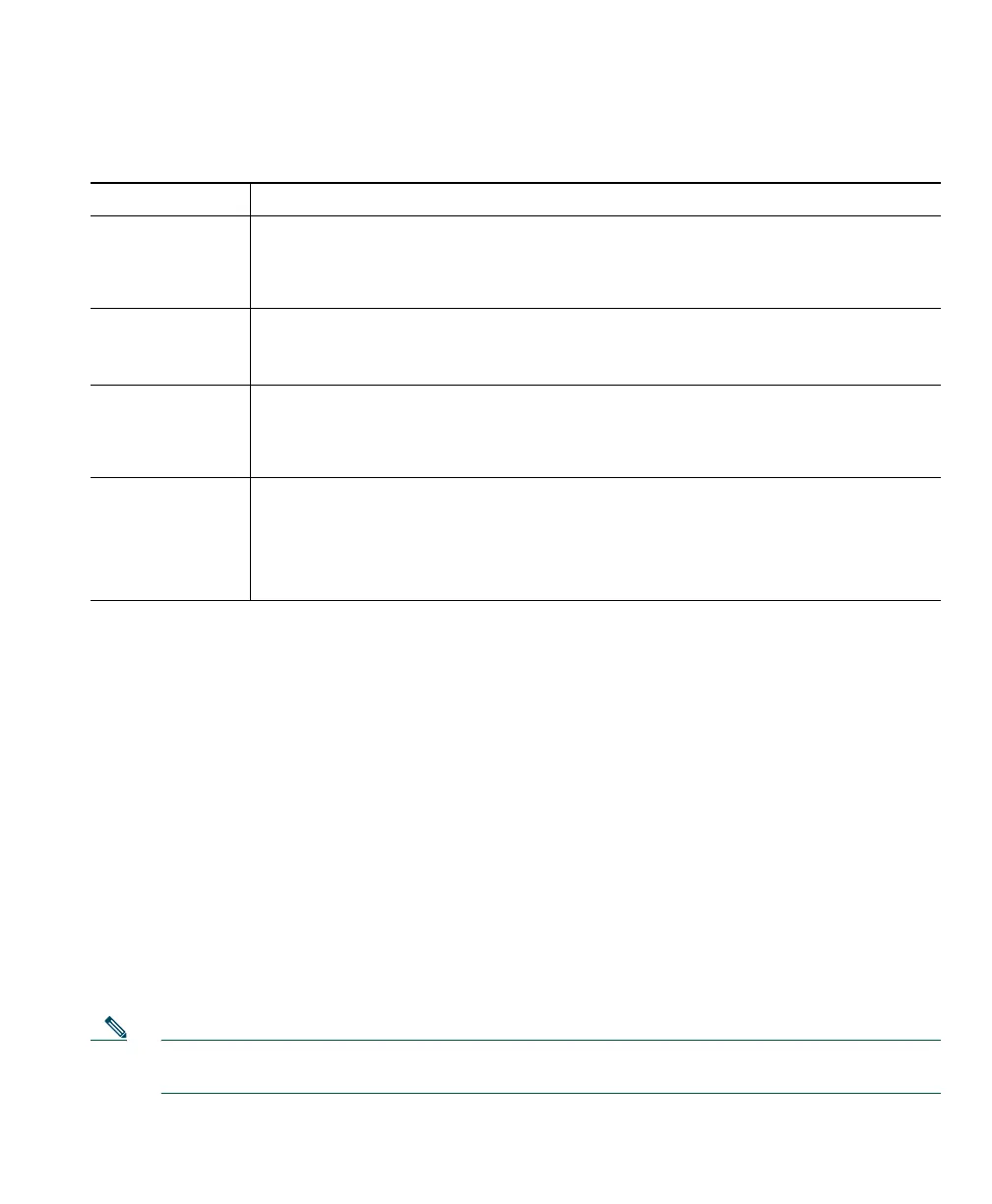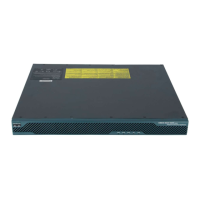An Overview of Cisco IP Communicator
Cisco IP Communicator User Guide 17
Closing and Minimizing Cisco IP Communicator
Tips
• If you receive a new call when the Cisco IP Communicator interface is hidden or minimized, the
interface will be retrieved automatically and appear on the foreground of your desktop.
• If you want the Cisco IP Communicator interface to remain visible on your desktop even if you
have other applications active, choose Always on top from the right-click menu. (You can still
choose to minimize the interface with the Always on top feature selected.)
Understanding Lines vs. Calls
It is sometimes easy to confuse lines and calls. Use these tips to avoid confusion:
• Lines—Lines support calls. To see how many lines you have, look at the line area of your phone
screen. You have as many lines as you have extension numbers. You might have just one line.
• Calls—Each line supports two calls. (That is why you might find yourself handling two calls, even
though you have only one line on your phone.)
Note Only one call can be active at any given time. Other connected calls must be on hold. See the
“Using Hold and Resume” section on page 24.
If you want to... Then...
Minimize the
interface
Do one of the following:
• Click the minimize icon in the top right corner of the interface
• Click the Cisco IP Communicator taskbar button one or more times
Hide the
interface
Right-click the system tray icon and choose Hide. This removes the
Cisco IP Communicator icon from your taskbar but does not close the
application.
Retrieve the
interface
Do one of the following:
• Double-click the system tray icon
• Click the button icon in the task bar
Quit Do one of the following:
• Click the close icon in the top right corner of the interface
• Choose Exit from the right-click menu
• Right-click the system tray icon and choose Exit
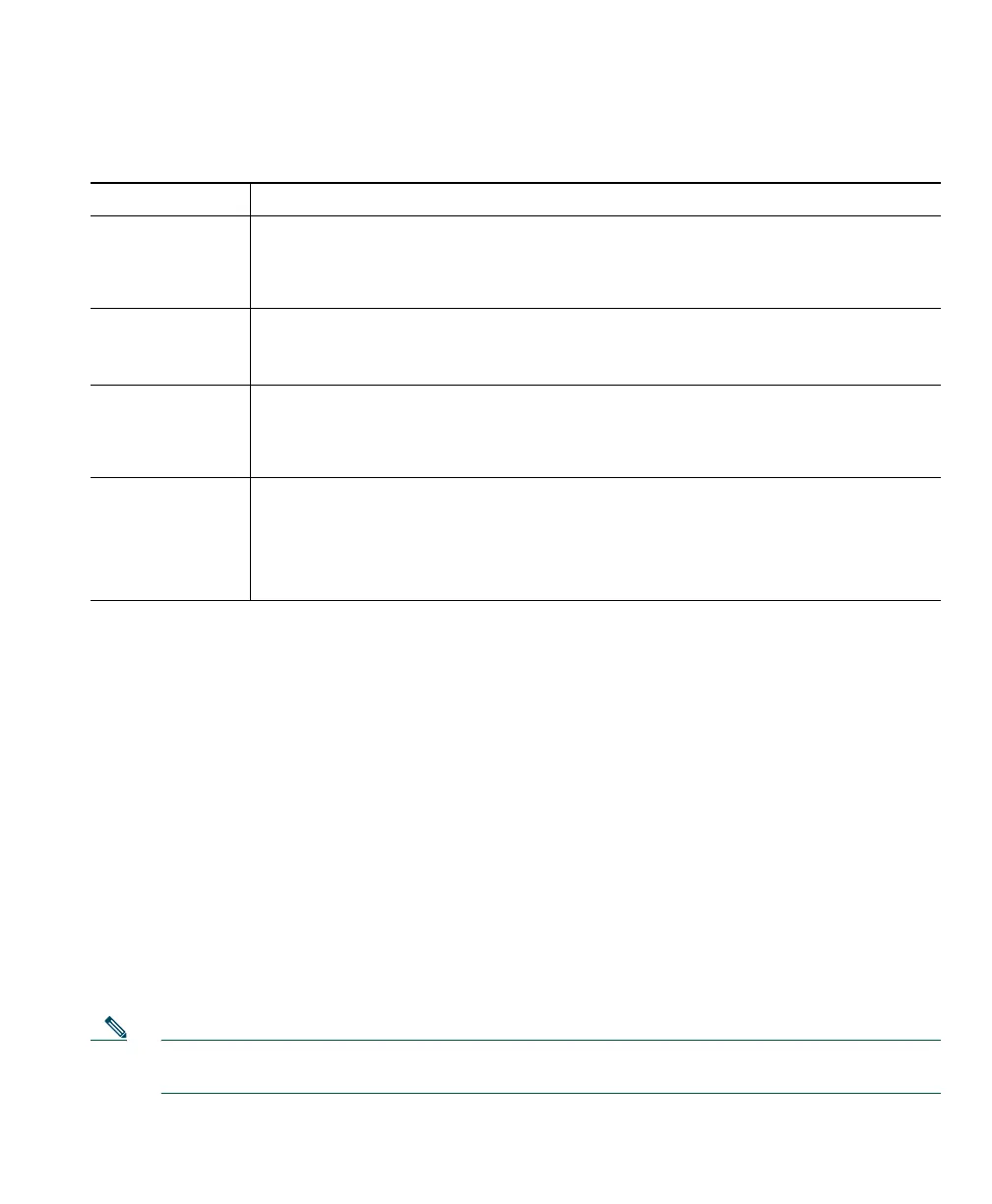 Loading...
Loading...