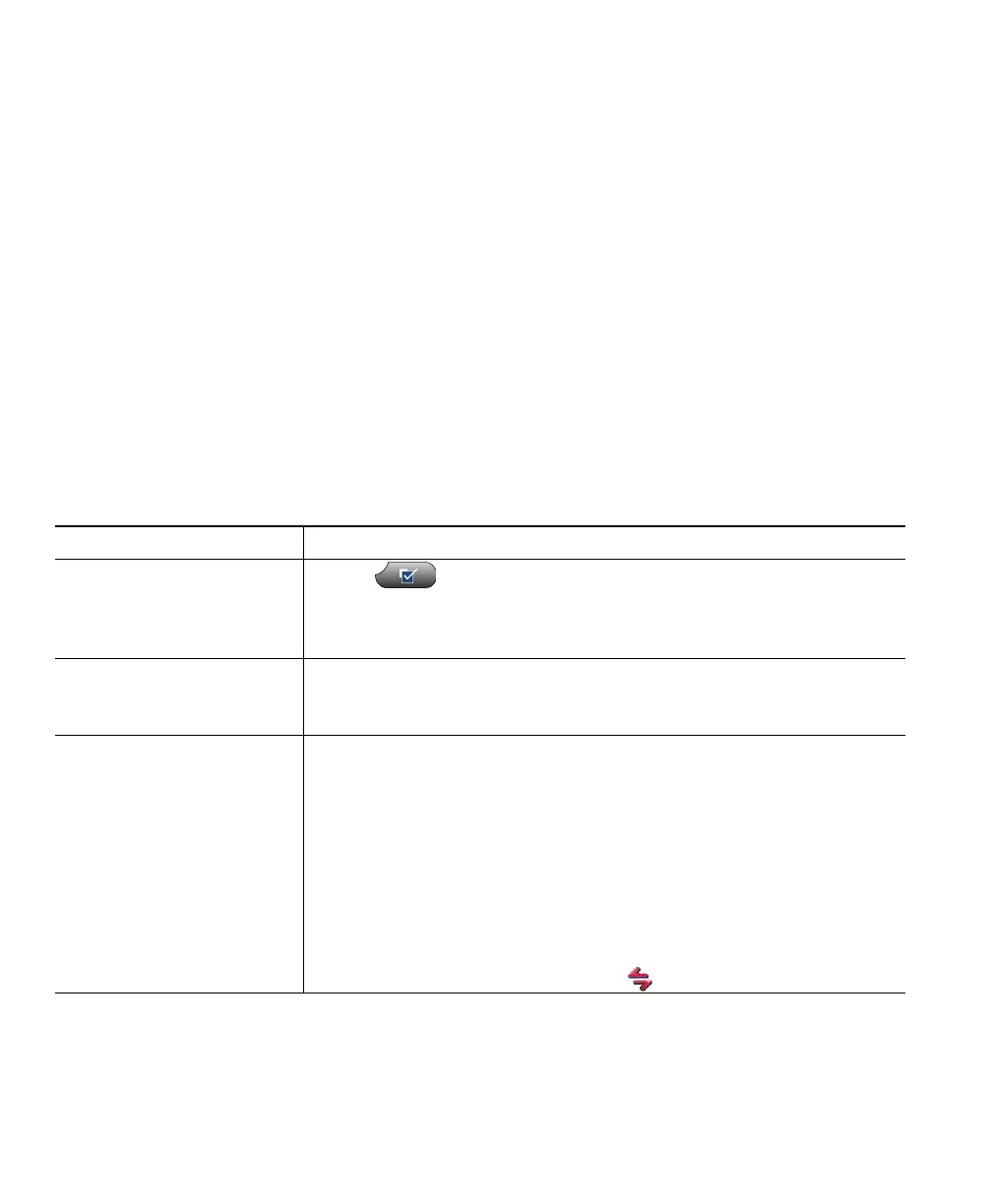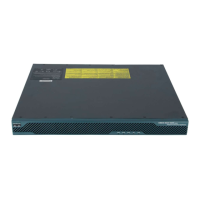32 OL-5051-01
Tips
• You can adjust the volume only for the currently active audio mode. For example, if you increase
the volume while using speakerphone mode, you have not affected the headset mode volume.
• If you adjust the volume without saving the change, the volume will revert to the previously-saved
level the next time you use that audio mode.
• If you adjust the volume on a selected audio device directly (for example, if you adjust your
computer’s volume controls), the Check Audio Settings window might appear the next time you
launch Cisco IP Communicator. See the “Using the Audio Tuning Wizard” section on page 6.
Customizing Rings and Message Indicators
You can customize the way Cisco IP Communicator indicates the presence of an incoming call or a
new voice mail message for each of your lines. Customized ring sounds and other indicators can help
you quickly differentiate between multiple lines. For example, you can choose a chirping sound to
indicate an incoming call on Line 1 and a drumbeat to indicate an incoming call on Line 2
.
Related topics
• Adjusting the Volume for a Call, page 31
• Customizing the Phone Screen, page 33
If you want to... Then...
Change the ring sound Choose > User Preferences > Rings and select a phone line or
the default ring setting. Choose a ring type to play a sample of it. When
you have selected the ring you want, click Select and Save. Press
Default to reset the ring sound back to the original default setting.
Change the ring pattern
(flash-only, ring once,
beep-only, etc.)
Log in to your User Options web pages, select your device, then choose
Change the Ring Settings for your phone from the main menu. See the
“Accessing Your User Options Web Pages” section on page 55.
Change the way that the
voice message indicator
behaves
Log in to your User Options web pages, select your device, then choose
Change the Message Waiting Lamp policy... from the main menu.
Typically, the default policy tells the indicator to “always light” when
you receive a new voice message.
Note the location of the message waiting indicator:
• If you are using the default skin (right-click > Skins > Default.xml),
the indicator is the light strip on the left side of the interface.
• If you are using the optional skin (right-click > Skins >
Mercurio.xml), the indicator is the Cisco IP Communicator icon
in the left corner of the interface.
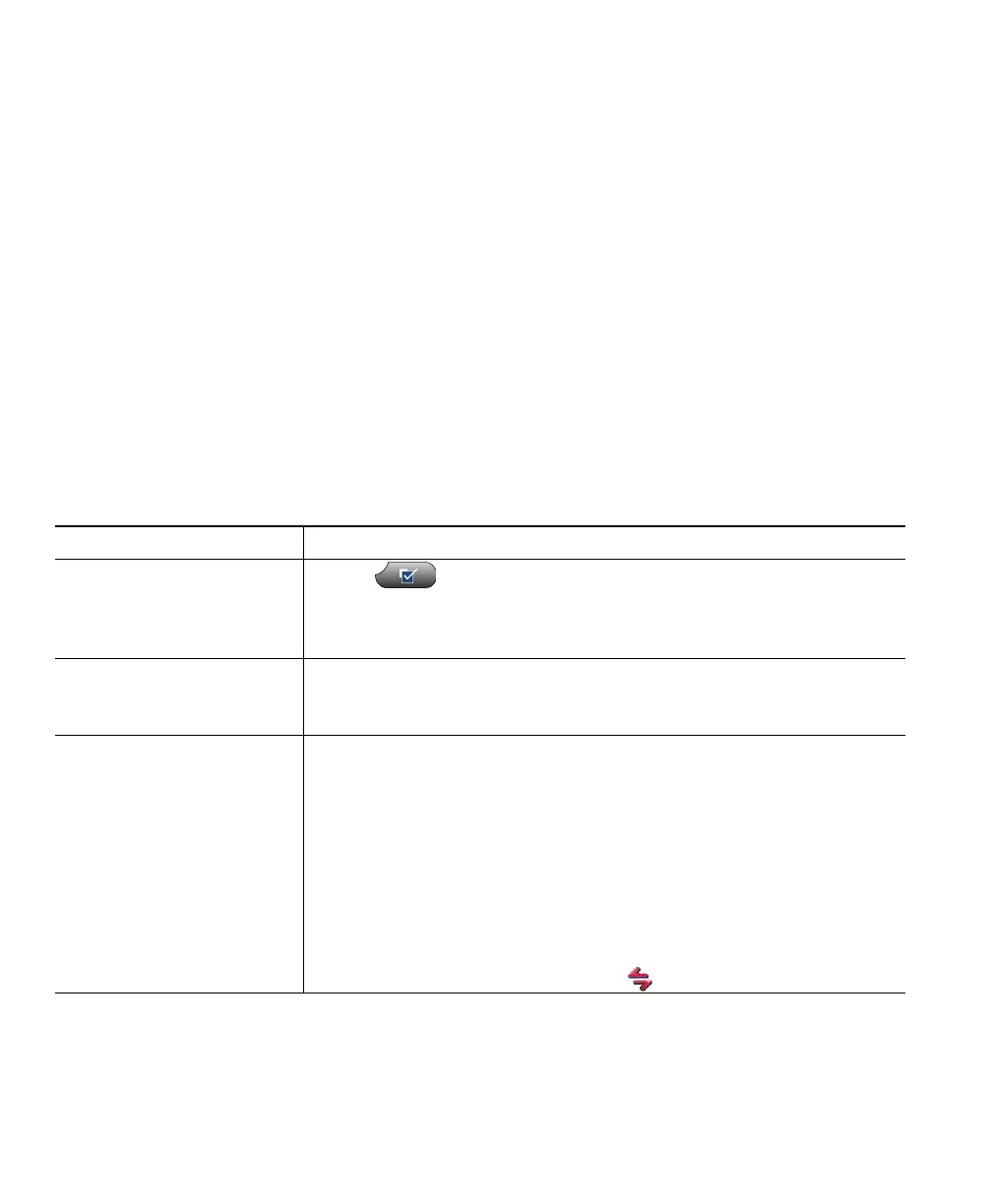 Loading...
Loading...