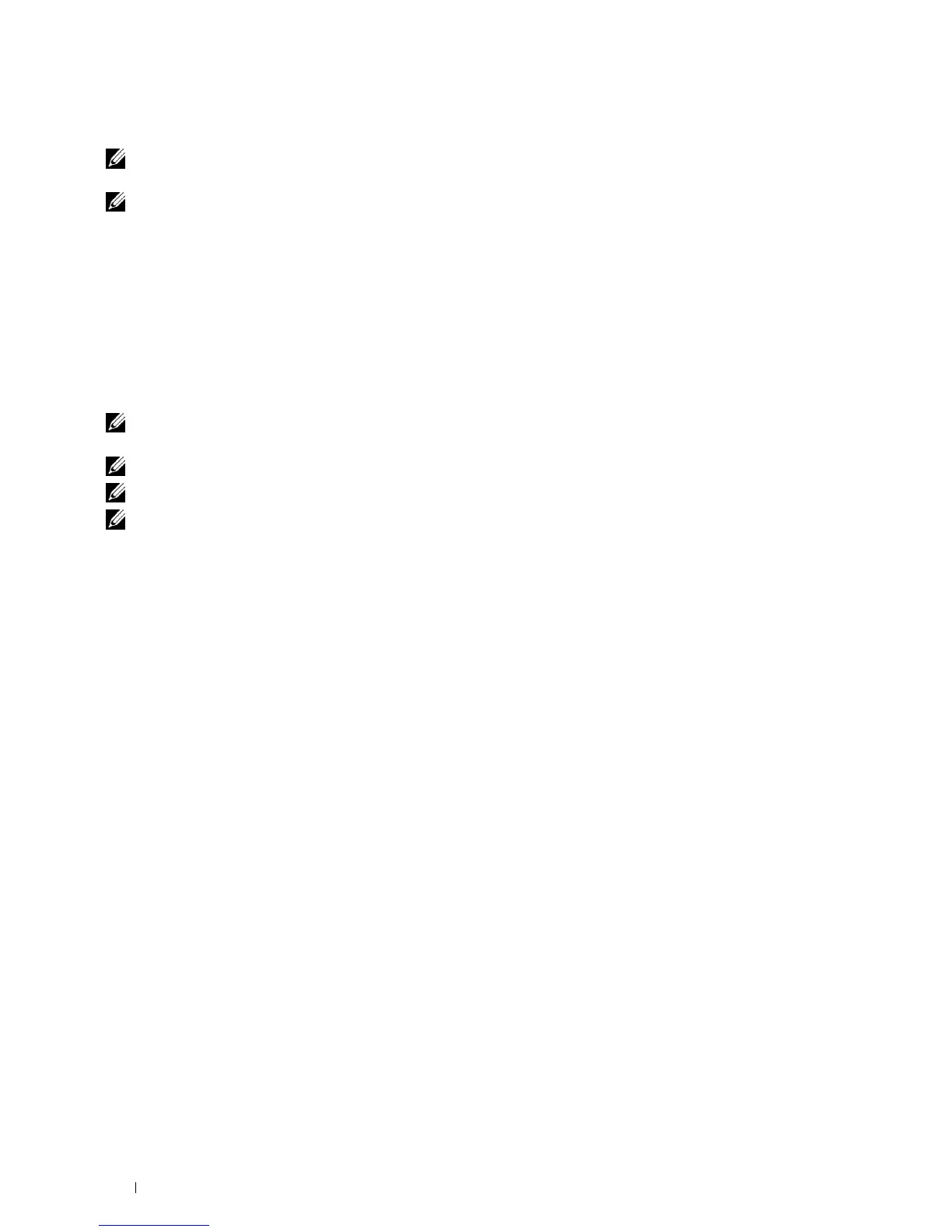288 Using Digital Certificates
Setting Client Certificate for LDAP-SSL/TLS Communication
NOTE: To manage digital certificates, you must first set encryption of the optional hard disk to On, and then set up HTTPS
communication. For details, see "Preparing to Manage Certificates."
NOTE: This feature is enabled only when Enable is set for LDAP-SSL/TLS Communication.
1
Import a certificate to be used with SSL Client. For more information, see "Importing a Digital Certificate."
2
Set a certificate to be used with SSL Client. For more information, see "Setting a Digital Certificate."
3
Confirm whether the certificate is set correctly. For more information, see "Confirming the Settings of a Digital
Certificate."
4
After restarting the printer, the LDAP client certificate is presented when LDAP-SSL/TLS communication with
the LDAP server starts. When the LDAP server is set to require a client certificate, the client certificate provided
by the printer is verified by the LDAP server.
Setting for Wireless LAN WPA-Enterprise (EAP-TLS)
NOTE: To manage digital certificates, you must first set encryption of the optional hard disk to On, and then set up HTTPS
communication. For details, see "Preparing to Manage Certificates."
NOTE: WPA-Enterprise is available only when infrastructure is selected as the network type.
NOTE: Be sure to import the certificate with Internet Explorer.
NOTE: After importing a PKCS#12 format certificate, the secret key is not exported even if you execute exporting.
1
Import the certificate to be used with Wireless LAN (server or root certificate). For details, see "Importing a Digital
Certificate."
2
Set the digital certificate for wireless LAN (server or root certificate).
a
Launch
Dell Printer Configuration Web Tool
.
b
Select
Print Server Settings
.
c
Click the
Security
tab.
d
Select
SSL/TLS
.
e
Click
Certificate Management
to display the
Certificate Management
page.
f
Select
Trusted Certificate Authorities
within
Category
.
g
Select the Wireless LAN (Server) of use from the
Certificate Purpose
list.
h
From
Certificate Order
, select how the certificates are sorted in
Certificate List
. This setting is not necessary
if you do not need to specify the order for the certificates.
i
Click
Display the List
to display the
Certificate List
page.
j
Select the certificate to associate. At this time, confirm that
Va li d it y
of the certificate selected is set to
Va li d
.
k
Click
Certificate Details
to display the
Certificate Details
page.
l
Confirm the content, and click
Use This Certificate
at the upper-right corner.
3
Confirm whether the certificate is set correctly. For details, see "Confirming the Settings of a Digital Certificate."
4
Import the certificate to be used with Wireless LAN (client or client certificate). For details, see "Importing a
Digital Certificate."
5
Set the digital certificate for wireless LAN (client or client certificate).
a
Launch
Dell Printer Configuration Web Tool
.
b
Select
Print Server Settings
.
c
Click the
Security
tab.
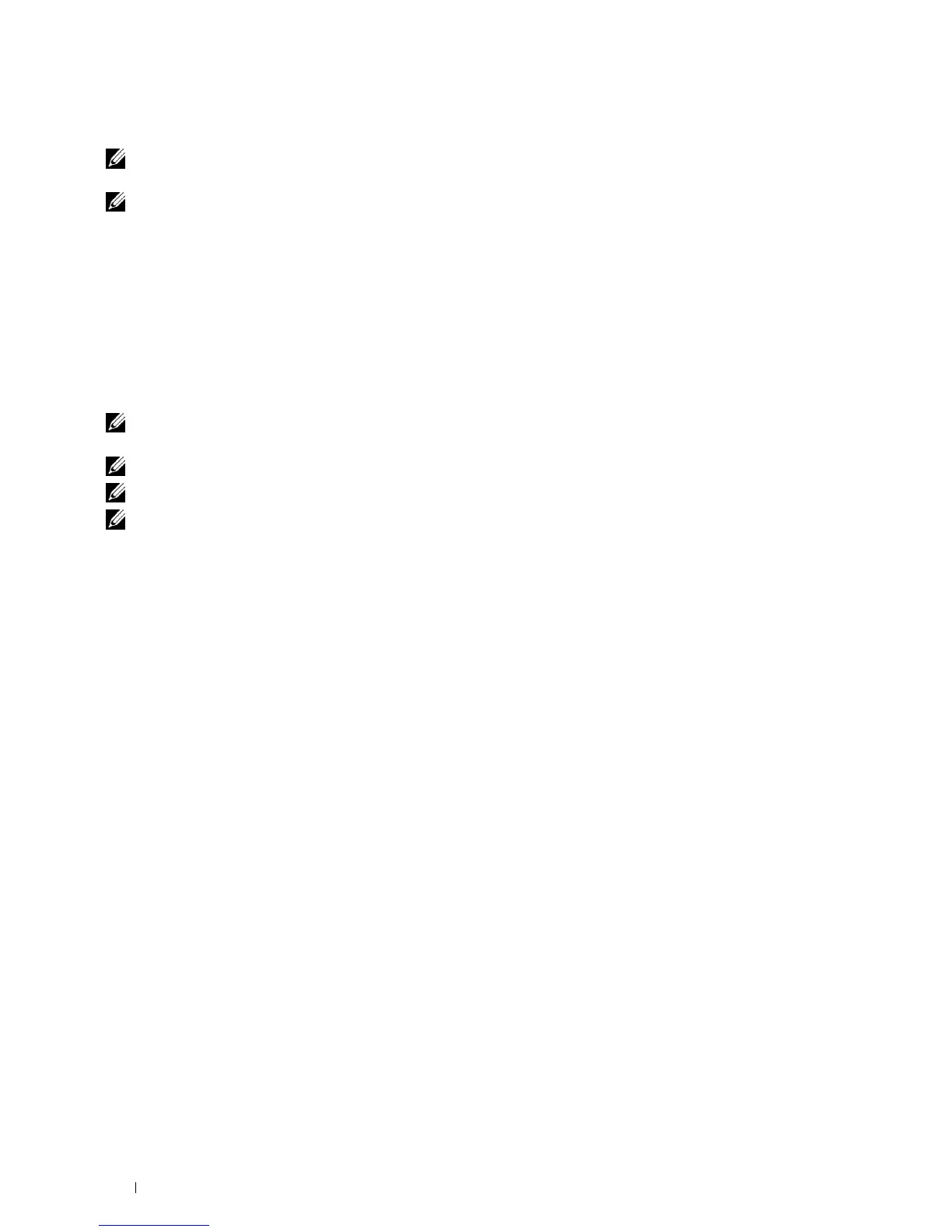 Loading...
Loading...