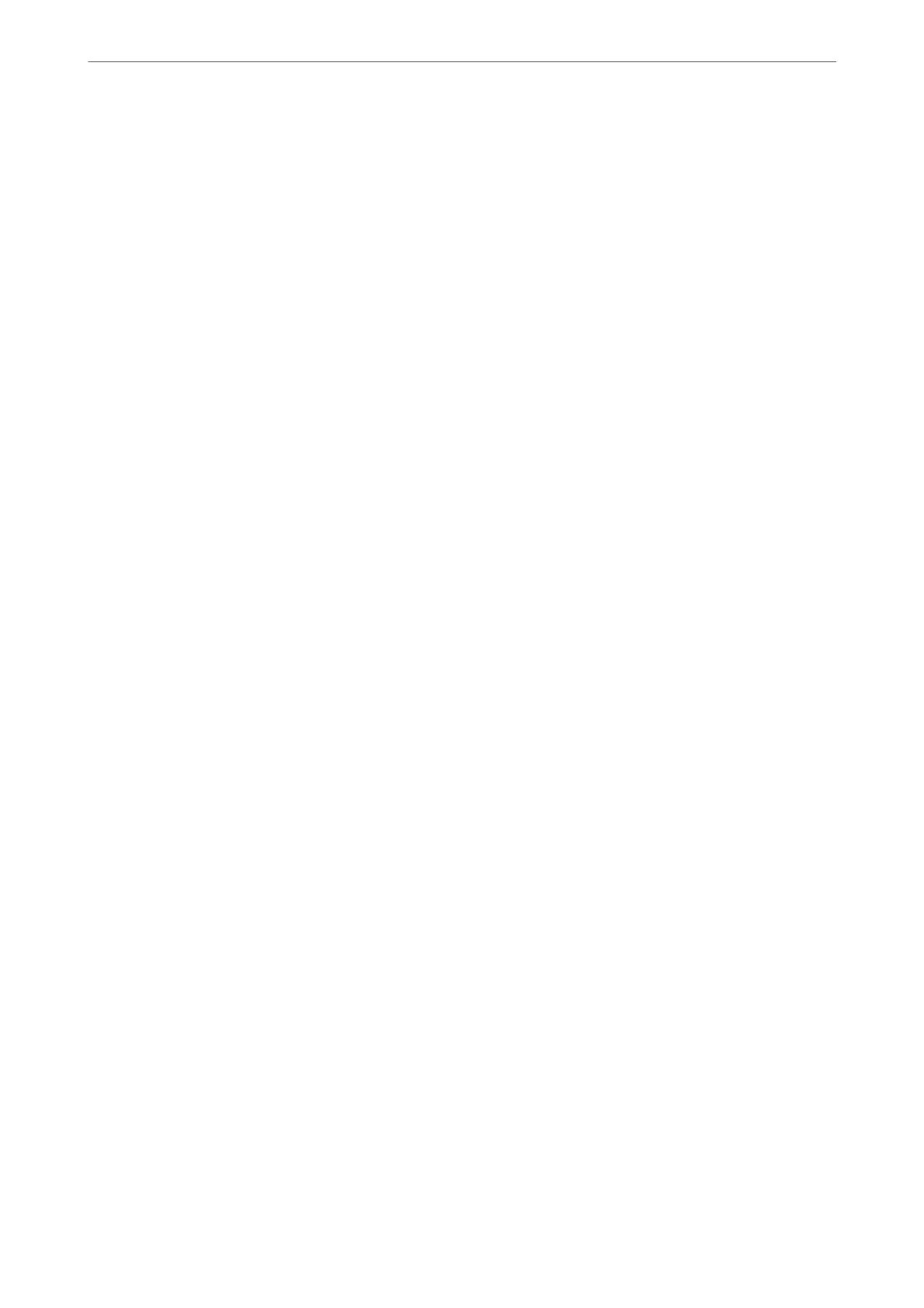5.
Press the OK button to view the job settings.
6.
Check the job settings.
You can scroll the screen using the
u
or
d
button.
If you want to edit the scan settings, press the OK button. Select the item using the
u
or
d
button, and then
edit the setting using
l
or
r
button. When you have nished editing the job, press the OK button.
Note:
If you set Disable job setting changes on control panel in Document Capture Pro/Document Capture, you cannot
change the settings.
7.
Press the
x
button to start scanning.
Related Information
& “Setting a Job” on page 115
& “Enabling a Job to Run from the Control Panel (Button Assignment)” on page 122
Scanning Using WSD
Note:
❏ is feature is only available for computers running Windows 10/Windows 8.1/Windows 8.
❏ If you are using Windows 7, you need to setup your computer in advance using this feature.
1.
Place the originals.
2.
On the scanner’s control panel, select WSD using the
l
or
r
button, and then press the OK button.
3.
Select the computer to which you want to save the scanned images.
4.
Press the
x
button.
Setting Up a WSD Port
is section explains how to set up a WSD port for Windows 7.
Note:
For Windows 10/Windows 8.1/Windows 8, the WSD port is set up automatically.
e following conditions must be met to set up a WSD port.
❏ e scanner and the computer are connected to the network.
❏
e
scanner driver is installed on the computer.
1.
Turn t he scanner on.
2.
Click the start button on the computer, and then click Network.
Basic Scanning
>
Scanning Using the Scanner’s Control Panel
>
Scanning Using WSD
94
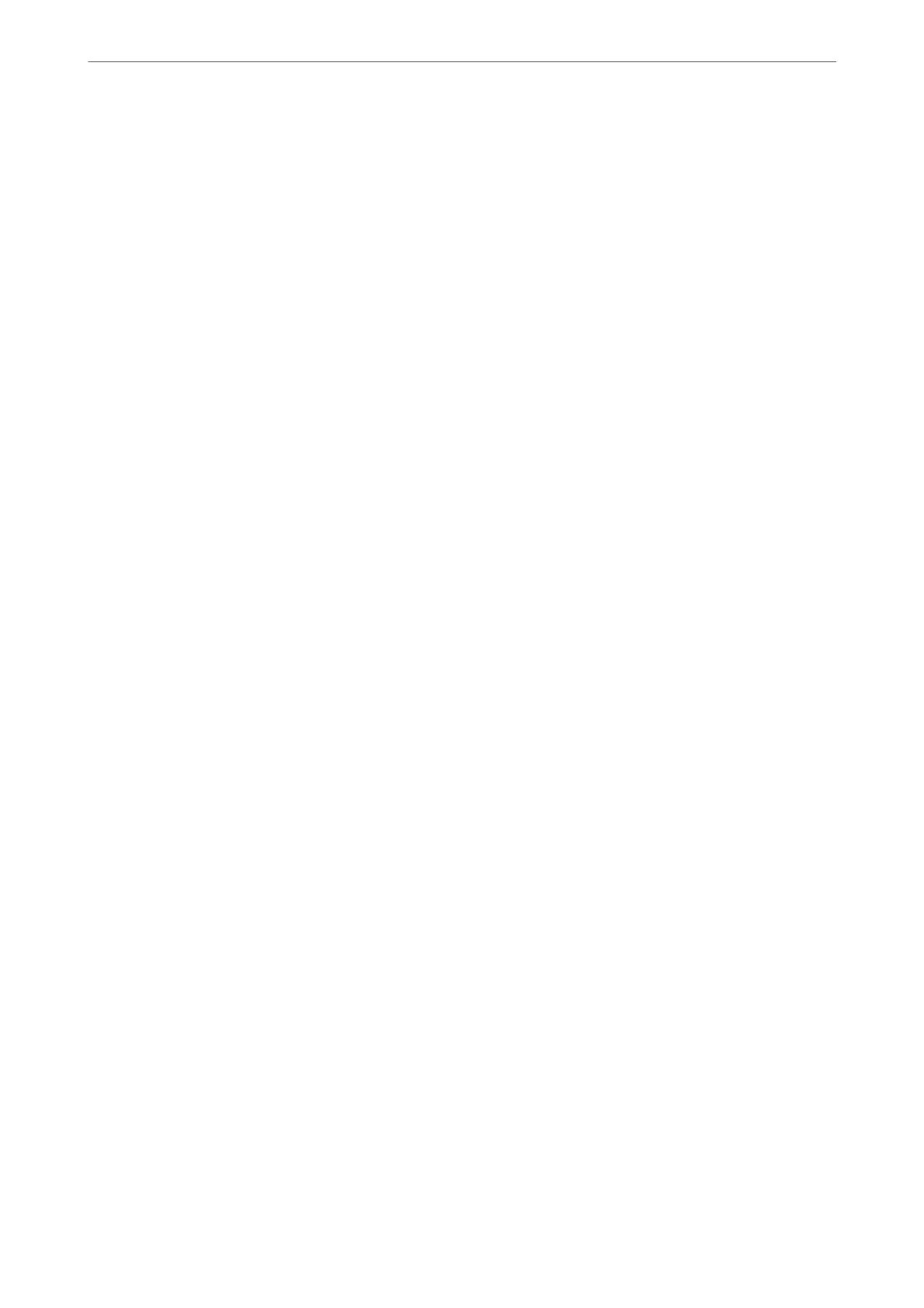 Loading...
Loading...