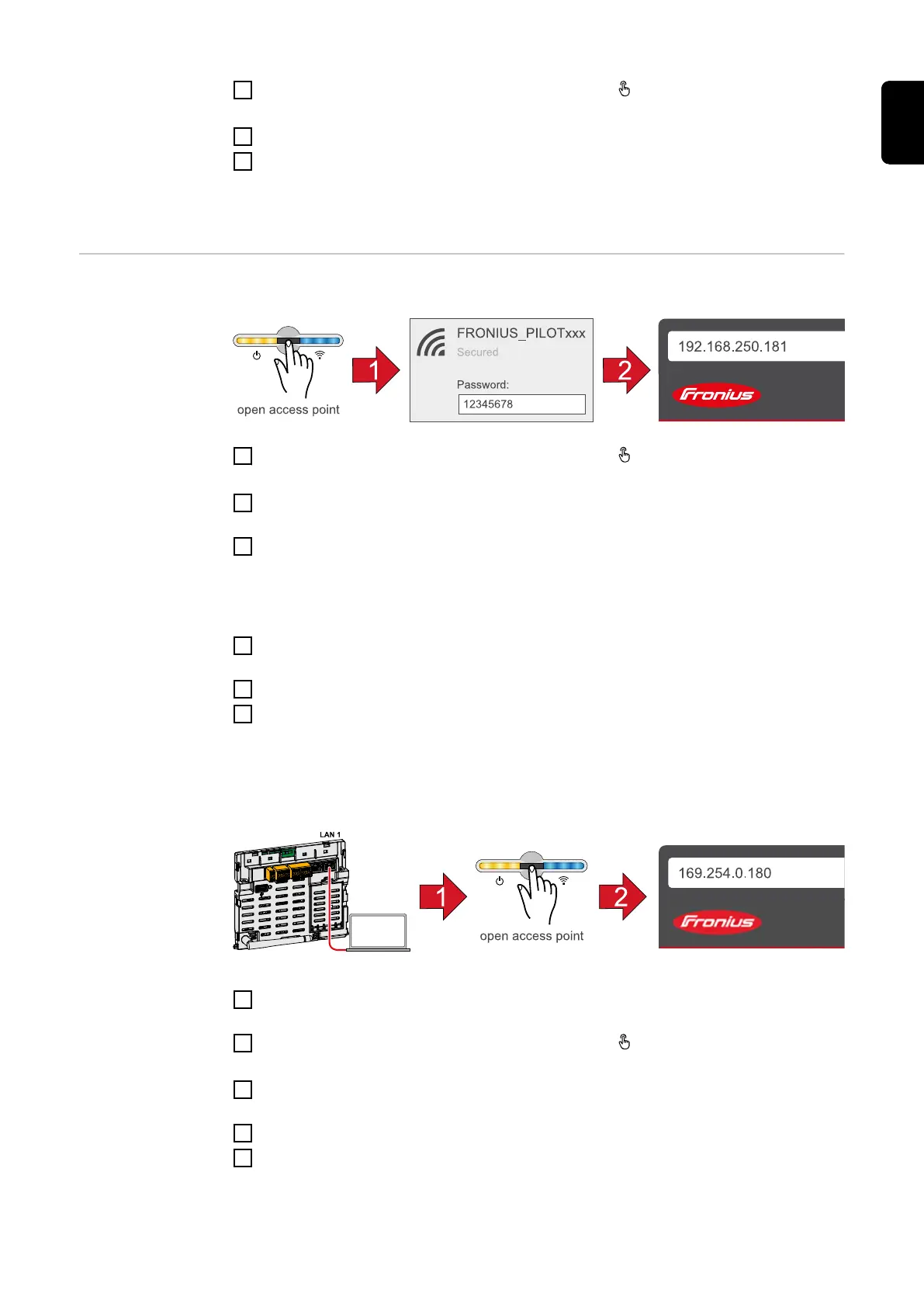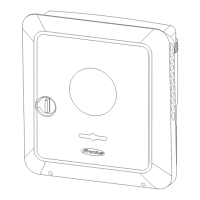3
Open the access point by touching the sensor once → Communication LED:
flashes blue.
4
Follow and complete the installation wizard in the individual sections.
5
Add system components in Solar.web and start up the PV system.
The network wizard and the product setup can be carried out independently of each
other. A network connection is required for the Solar.web installation wizard.
Installation using
the web browser
WLAN:
1
Open the access point by touching the sensor once → Communication LED:
flashes blue.
2
Establish the connection to the inverter in the network settings (the inverter is dis-
played with the name "FRONIUS_PILOT" and the serial number of the device).
3
Password: enter 12345678 and confirm.
IMPORTANT!
To enter the password on a Windows 10 operating system, the link "Connect using a
security key instead" must first be activated to establish a connection with the pass-
word: 12345678.
4
In the browser address bar, enter and confirm the IP address 192.168.250.181. The
installation wizard is opened.
5
Follow the installation wizard in the individual sections and complete the installation.
6
Add system components in Solar.web and start up the PV system.
The network wizard and the product setup can be carried out independently of each
other. A network connection is required for the Solar.web installation wizard.
Ethernet:
1
Establish a connection to the inverter (LAN1) with a network cable (CAT5 STP or
higher).
2
Open the access point by touching the sensor once → Communication LED:
flashes blue.
3
In the browser address bar, enter and confirm IP address 169.254.0.180. The install-
ation wizard is opened.
4
Follow the installation wizard in the individual sections and complete the installation.
5
Add system components in Solar.web and start up the PV system.
The network wizard and the product setup can be carried out independently of each
other. A network connection is required for the Solar.web installation wizard.
89
EN

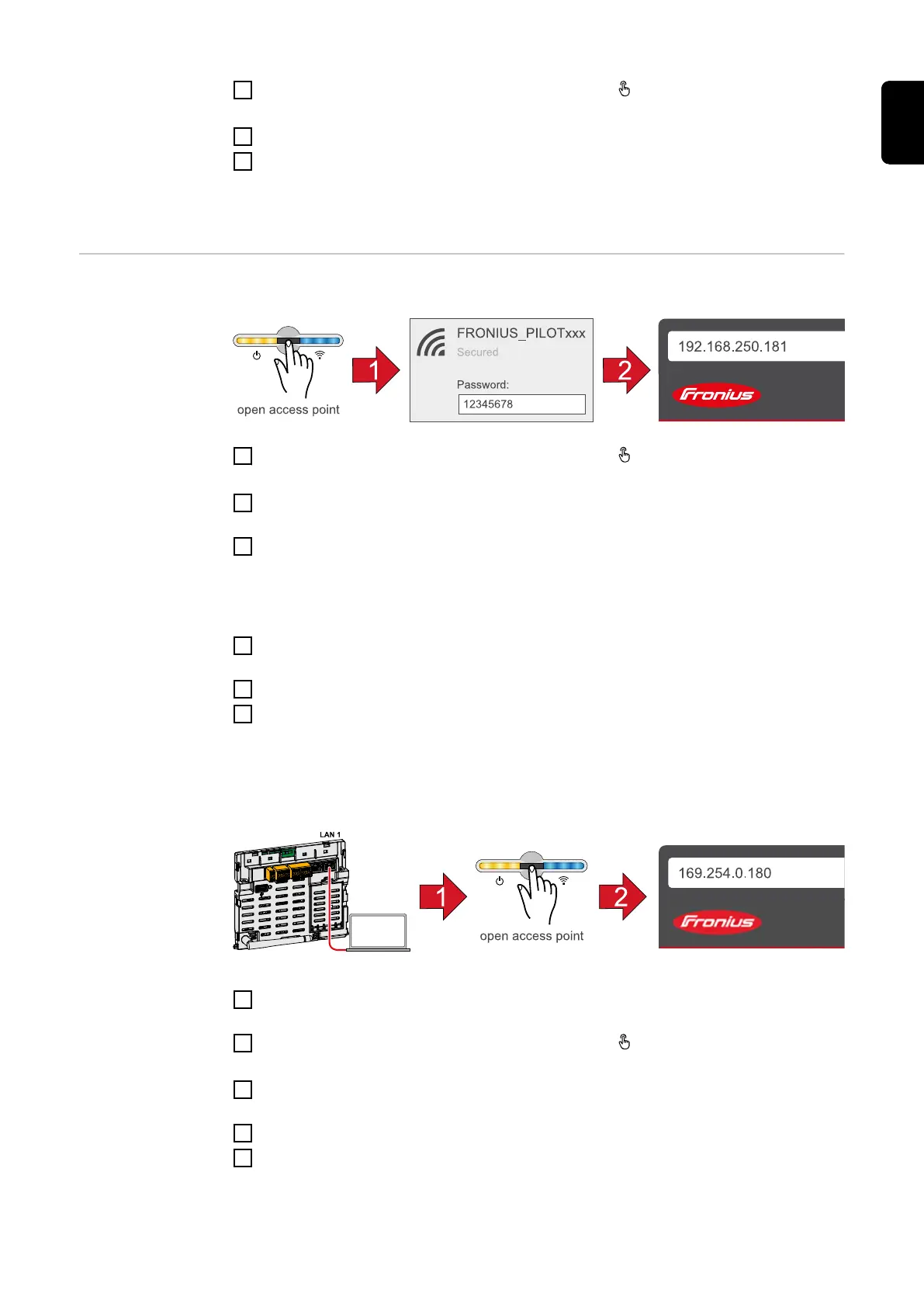 Loading...
Loading...