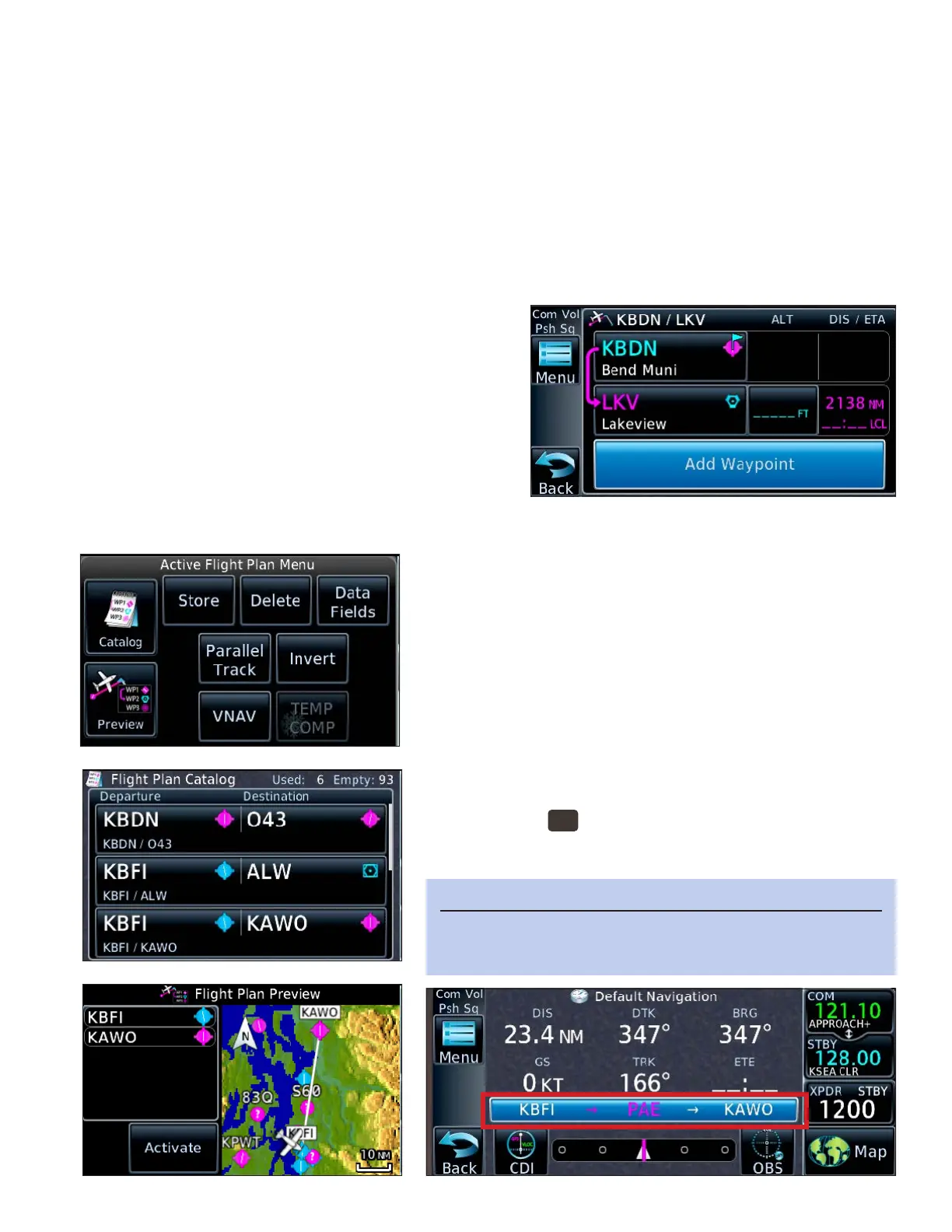4GTN 650: USING FLIGHT PLANS
Using a Flight Plan to Navigate
For anything other than a short ight to a nearby airport, creating a ight plan improves your situational
awareness and lets you take full advantage of the GTN’s features. When you create a new ight plan, it’s best
to save it in the catalog. Flight plans in the catalog are available the next time you power up the GTN. You can
store 99 ight plans with up to 100 waypoints each.
Create a new flight plan and save it in the catalog
1. On the Home page, TOUCH Flight Plan.
2. On the Active Flight Plan page, TOUCH Add Waypoint.
3. Use the keypad or the Large and Small knobs to enter the rst waypoint (usually the departure airport)
4. TOUCH Enter or PRESS the Small knob.
5. Repeat steps 2–4 to add more waypoints.
6. Aer adding the last waypoint (usually the destina-
tion airport), TOUCH Menu at the le of the screen.
7. On the Active Flight Plan Menu page, TOUCH
Store.
Activate a stored flight plan
1. On the Home page, TOUCH Flight Plan.
2. On the Active Flight Plan page, TOUCH Menu at the le of the screen.
3. On the Active Flight Plan Menu page, TOUCH Catalog.
4. On the Flight Plan Catalog page, TOUCH the name of the
ight plan that you want to y. To see all the ight plans
stored in the catalog, TOUCH the Up and Down arrows in
the lower-right.
5. In Route Options, TOUCH Activate. If another ight plan
is active, the message “Replace current active route?” ap-
pears.
6. TOUCH OK.
Show the active flight plan
1. PRESS the
HOME
button.
2. On the Home page, TOUCH Flight Plan.
TIP
On the Default Navigation page, TOUCH the past active and
subsequent waypoints bar to view the flight plan.

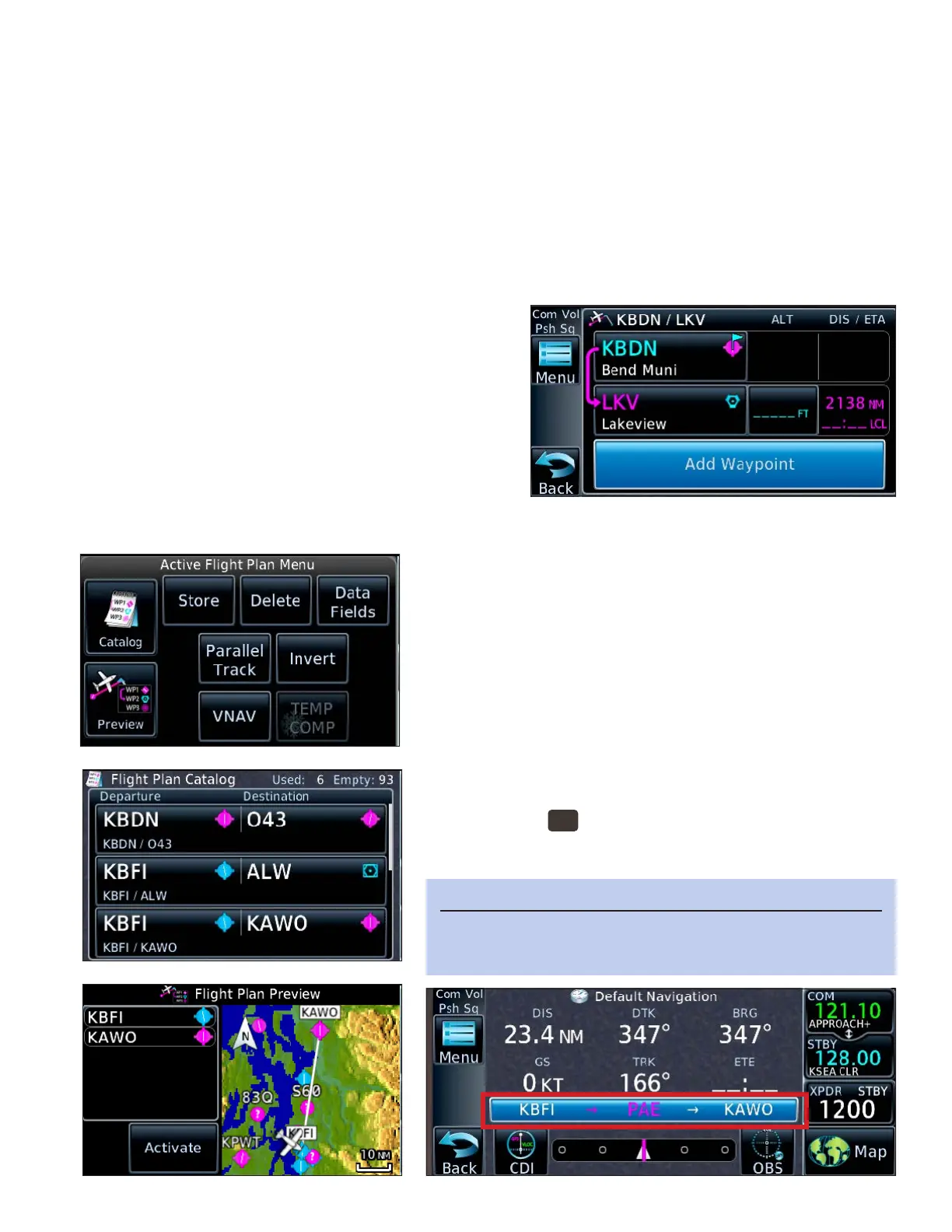 Loading...
Loading...