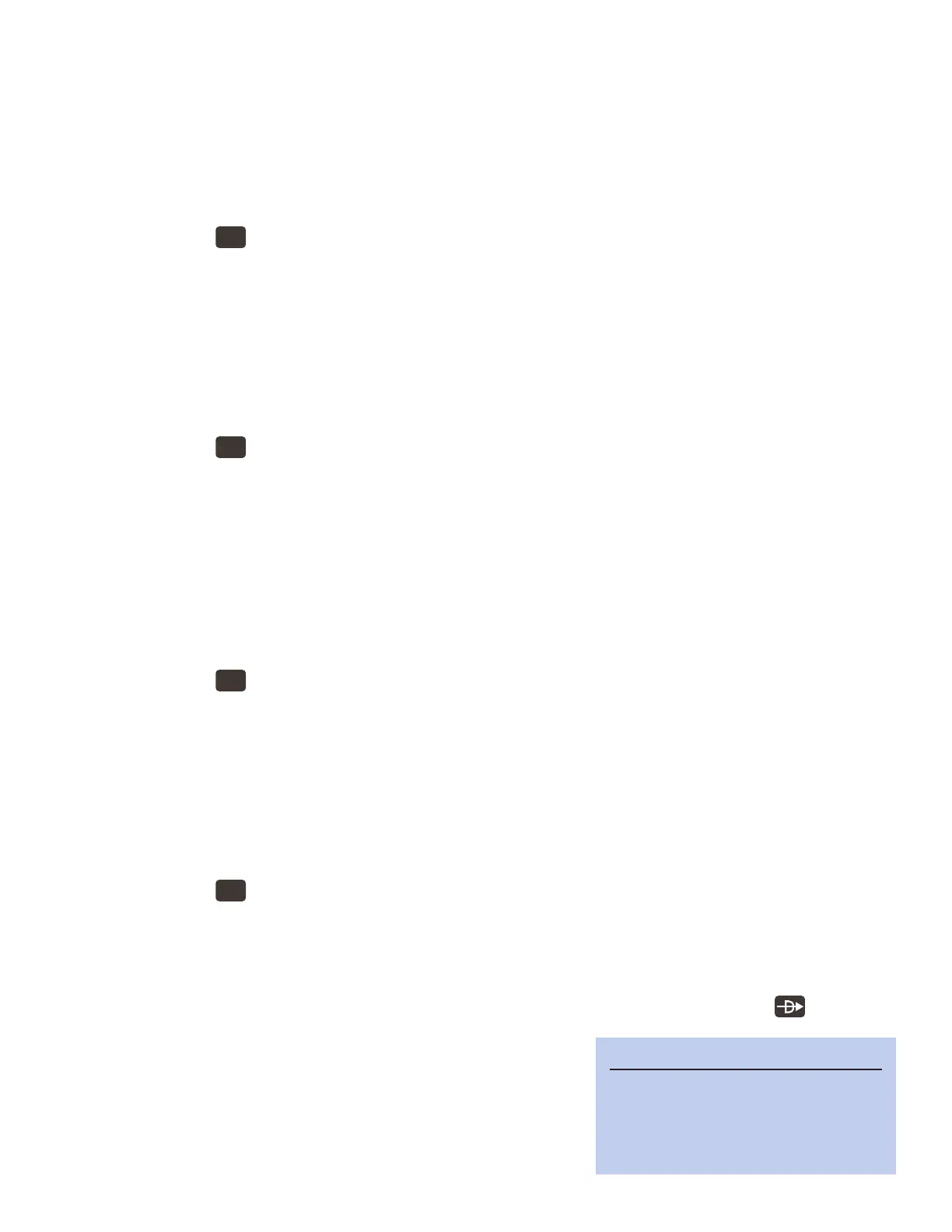27GTN 650: OTHER FEATURES AND CUSTOMIZATION
5. TOUCH Back and rRepeat steps 3–4 for each eld that you want to customize.
6. TOUCH Back to return to the map.
Adjust traffic options
If you have a source of trac information, such as ADS-B or TCAS, connected to the GTN, you can control the
trac display in the Trac Menu. For a complete list of the details associated with various trac systems and
the GTN, see “9.3.2 Trac Page” in the GTN 625/635/650 Pilot’s Guide.
1. PRESS the
HOME
button in the upper-right corner of the bezel.
2. On the Home page, TOUCH Trac.
3. On the Trac page, TOUCH Menu.
4. In the Trac Menu, TOUCH the options available with your trac system.
Adjust terrain options
e GTN includes a core terrain/obstacle database. A variety of optional databases and features are available,
depending on the equipment connected to your GTN and the type of aircra you y. For a complete list of the
terrain databases and features available with the GTN, see “10 Terrain” in the GTN 625/635/650 Pilot’s Guide.
1. PRESS the
HOME
button in the upper-right corner of the bezel.
2. On the Home page, TOUCH Terrain.
3. On the Terrain page, TOUCH Menu.
4. In the Terrain Menu, TOUCH the options available for your terrain system.
Adjust weather display and options
e GTN can display weather information from a variety of sources, including ADS-B, SiriusXM, and Storm-
scope. e types of data you can overlay on the map or display on separate weather pages depends on the
optional equipment connected to your GTN. For a complete list of weather information and features available
with the GTN, see “12 Weather” in the GTN 625/635/650 Pilot’s Guide.
1. PRESS the
HOME
button in the upper-right corner of the bezel.
2. On the Home page, TOUCH the Weather icon.
3. On the Weather page, TOUCH the icon for the type of weather information available on your GTN.
4. In the window associated with the type of weather information that you selected, TOUCH menu and
then TOUCH the available options and controls.
e nearest feature can display information about the nearest airport, waypoint, airspace, or frequencies.
View nearest airports, intersections, VORs, and more
1. PRESS the
HOME
button in the upper-right corner of the bezel.
2. On the Home page, TOUCH Nearest.
3. On the Nearest page, TOUCH the button for the type of information you want to review. Scroll to see
the entire list.
4. Information about the nearest airport, navaid, etc., appears in a list for that type of waypoint or facility.
a. To navigate direct-to a waypoint in the list, TOUCH its name and then PRESS the button, and
then TOUCH Activate.
b. To load a frequency for a VOR, ARTCC, FSS, ATIS, or
ASOS, TOUCH the frequency in the list. e GTN loads
the frequency into the com or nav STBY window.
TIP
For more information about con-
trolling the information on the map,
see “8.1.2 Map Setup” in the GTN
625/635/650 Pilot’s Guide.

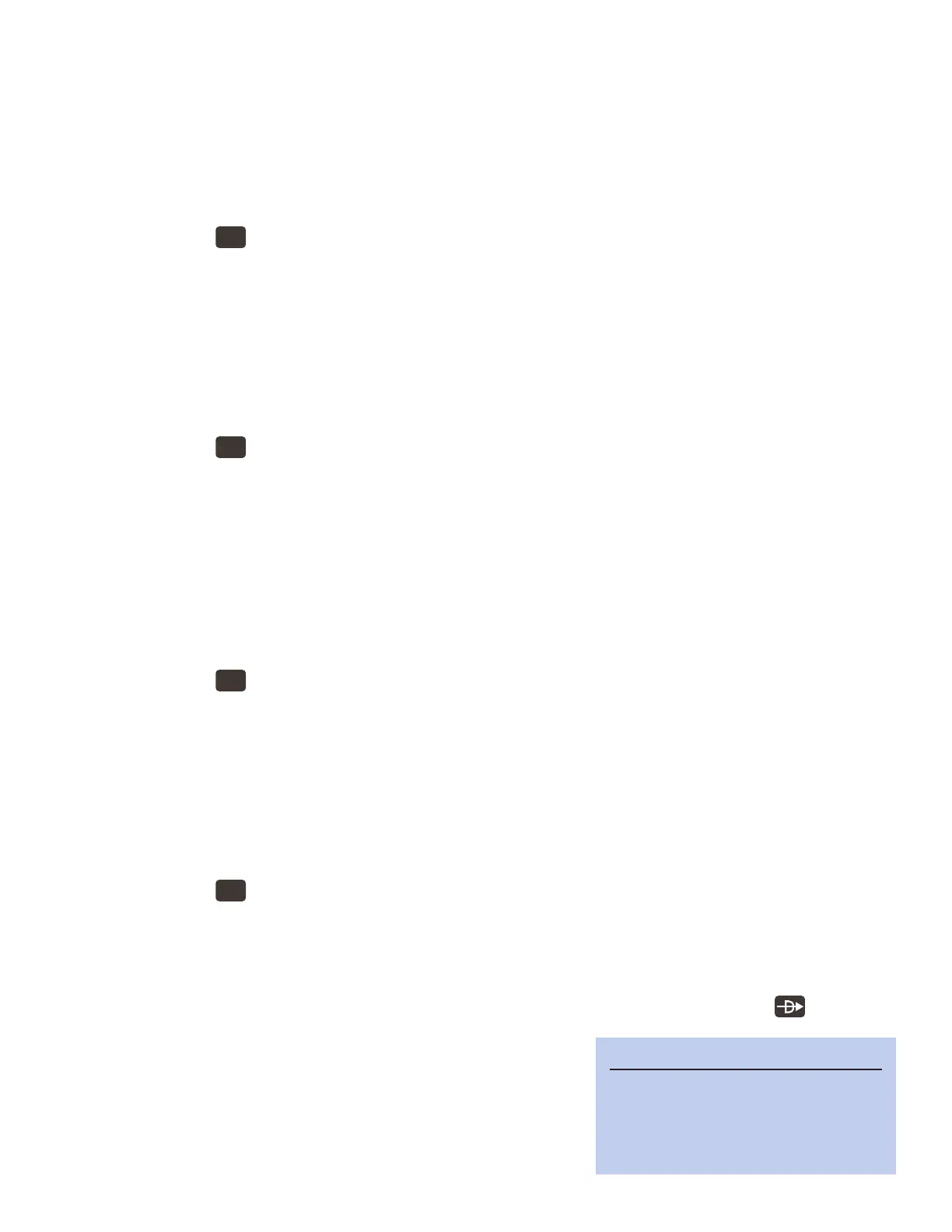 Loading...
Loading...