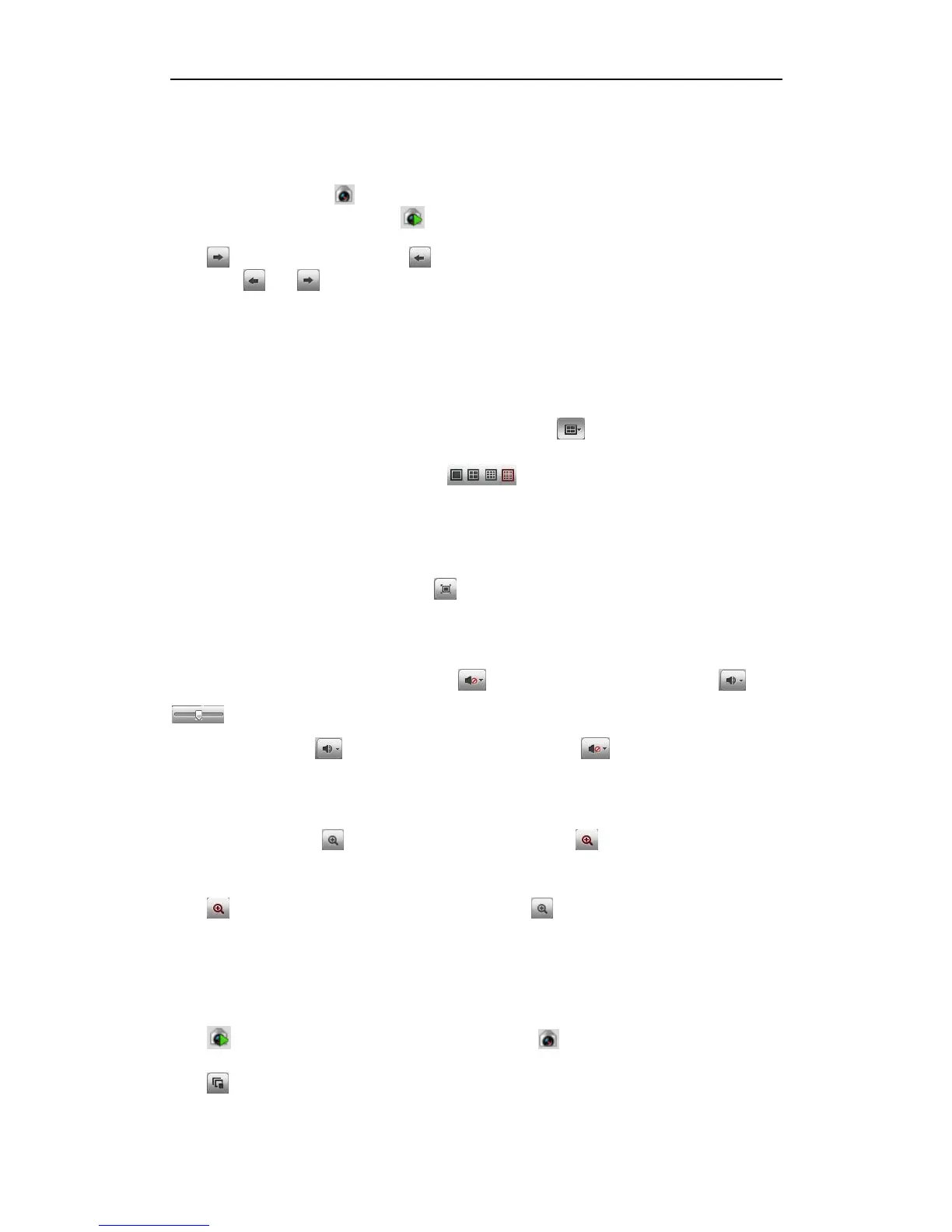User Manual of Network Video Recorder
23
4.1.1 Start Live View
Live View by channel:
Select one window, and click on channel list or double-click the camera name to view the current camera. If
live view successful, the icon will become .
Click to switch to the next page, click to view the previous page.
Or just click and to start live view by page.
4.1.2 Live View Control
Multi-window Division
In live view mode, the windows division can be selected by clicking the button on play control area.
It supports 1, 4, 9 and 16 windows-division modes: .
The change between different windows-division modes will not stop the current live view, and the window still can
be operated.
Full-screen live view
Double click the selected window or click the button to maximize the window to full screen. Press Esc
button on your keyboard or double click again to resume.
Open/Close audio
When live view is on, select the channel, and click to open audio, and the status changes to . Drag
to adjust the audio volume.
When audio is open, click to close audio and the status will resume to .
Note: When live view with web browser, only the audio of one camera can be opened at one time.
Digital Zoom
When live view is on, click to activate digital zoom, the status will be .
Drag and draw a red rectangle to select the target area. Click the image to resume.
Click to disable digital zoom and the status will be resume to .
4.1.3 Stop Live View
Click on the playlist to stop live view, and the icon changes to .
Click to stop live view of all channels.

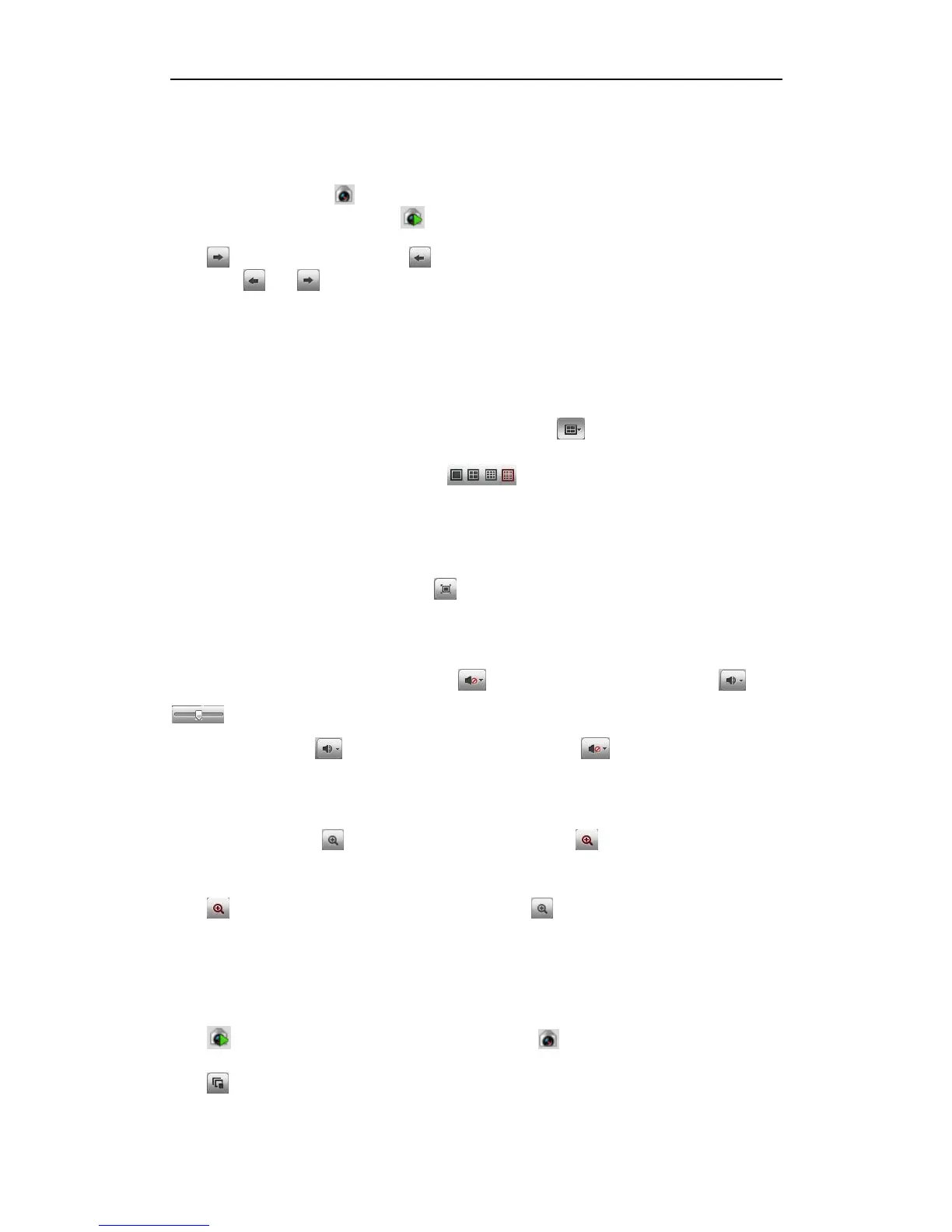 Loading...
Loading...