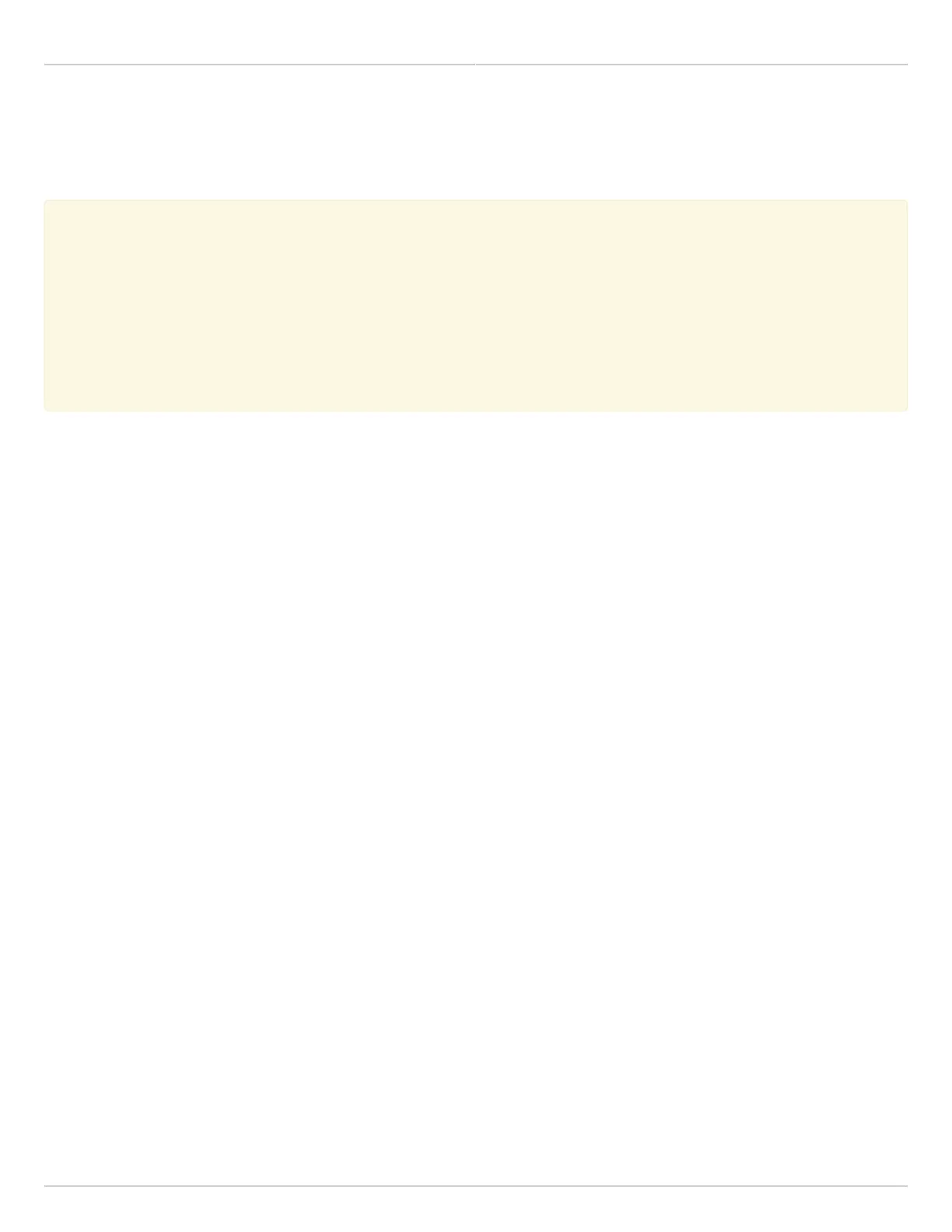Mimosa Backhaul Help Content
Mimosa Backhaul Backhaul Setup
Copyright © 2014 Mimosa Page 82
Backhaul Setup
This overview is intended to assist the user with preliminary radio setup and link tests prior to deployment.
Notes
Notes
:
:
Internet access is required to access firmware, unlock codes, and online help resources.
●
Radios must have a good GPS signal to communicate with each other. If configuring radios indoors,
●
Mimosa recommends either moving the radios near a window/skylight, or employing a GPS repeater
that forwards GPS signals from outdoors to indoors.
Care should be taken when setting power levels during indoor tests. Turn the radios away from one
●
another, separate them by 2 m (>6 feet), and turn the TX Power level down to avoid saturating the
receivers. See Indoor Test Methods for more information.
If the radio is connected to a DHCP server, the default IP addresses shown below will be different.
●
Setup the First Radio (Access Point)
Log in or create a Mimosa Cloud account.1.
Download latest Firmware for your device.2.
Connect the PoE to the Radio.3.
Prepare your computer for use.4.
Connect an Ethernet cable between your computer and the PoE port labeled DATA.
●
Ensure that your computer's IP address is different from that of the radio (192.168.1.20), but in the same
●
network. The subnet mask should be the same for both devices (255.255.255.0). Consult operating system
documentation for instructions about how to change your computer's IP address.
Access the radio in a browser.5.
Open a browser and enter 192.168.1.20 in the address bar.
●
Enter a password that will be used to administer the device.
●
Install firmware image.6.
Select the firmware image from your computer downloaded in step 1 for upload. The radio will validate and
●
install the firmware, and then reboot.
Assign a friendly radio name.7.
Navigate to Preferences > General > Device Friendly Name to enter a meaningful radio name.
●
Configure the radio’s IP address.8.
Navigate to Preferences > Management > Management IP to ensure the settings match your existing
●
network configuration.
After changing the radio's IP address adjust your computer's IP address to operate on the same network.
●
Set the link details.9.
Navigate to Wireless > Link > TDMA Configuration to validate that the Wireless mode is set to Access Point.
●
Continue to the Link Configuration panel to set a Link Friendly Name.
●

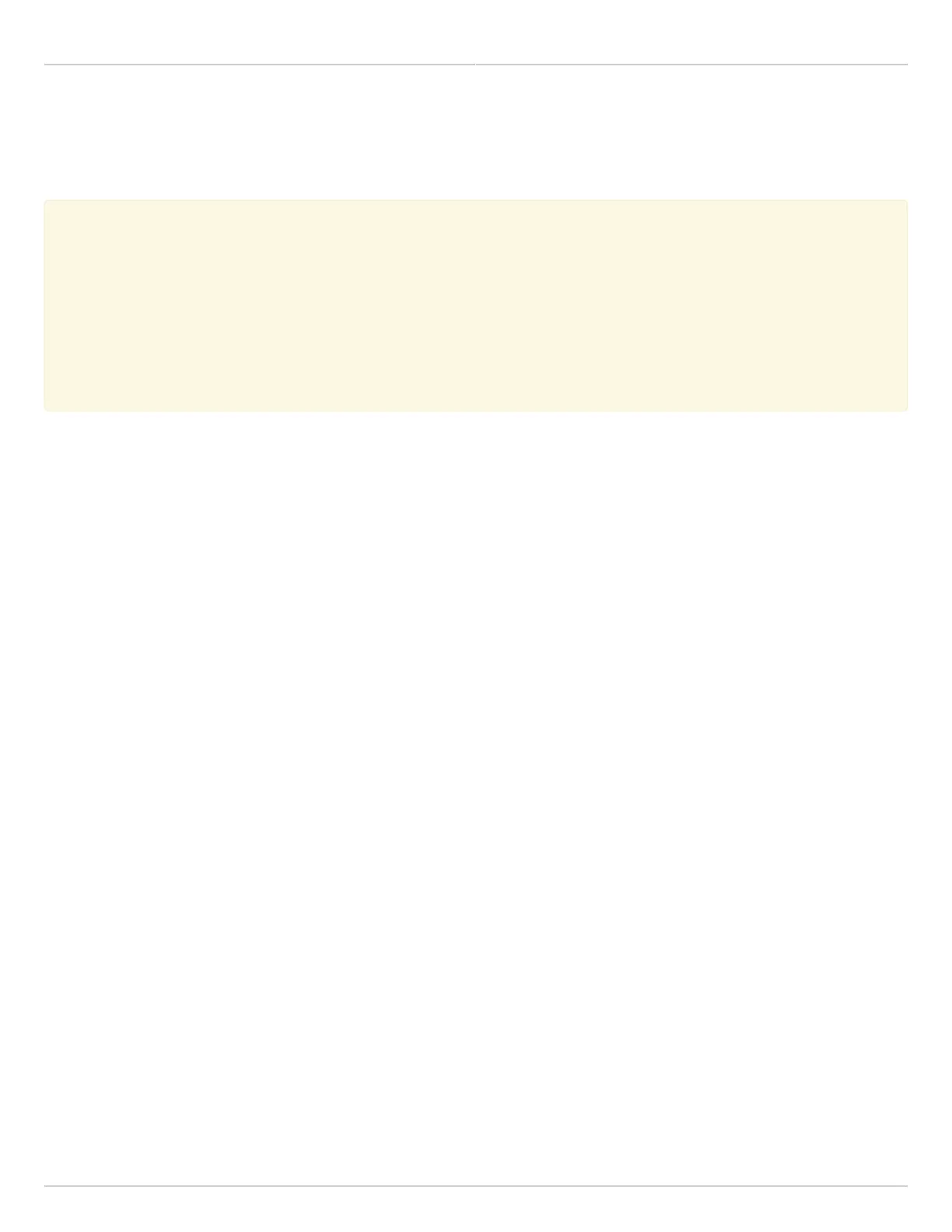 Loading...
Loading...