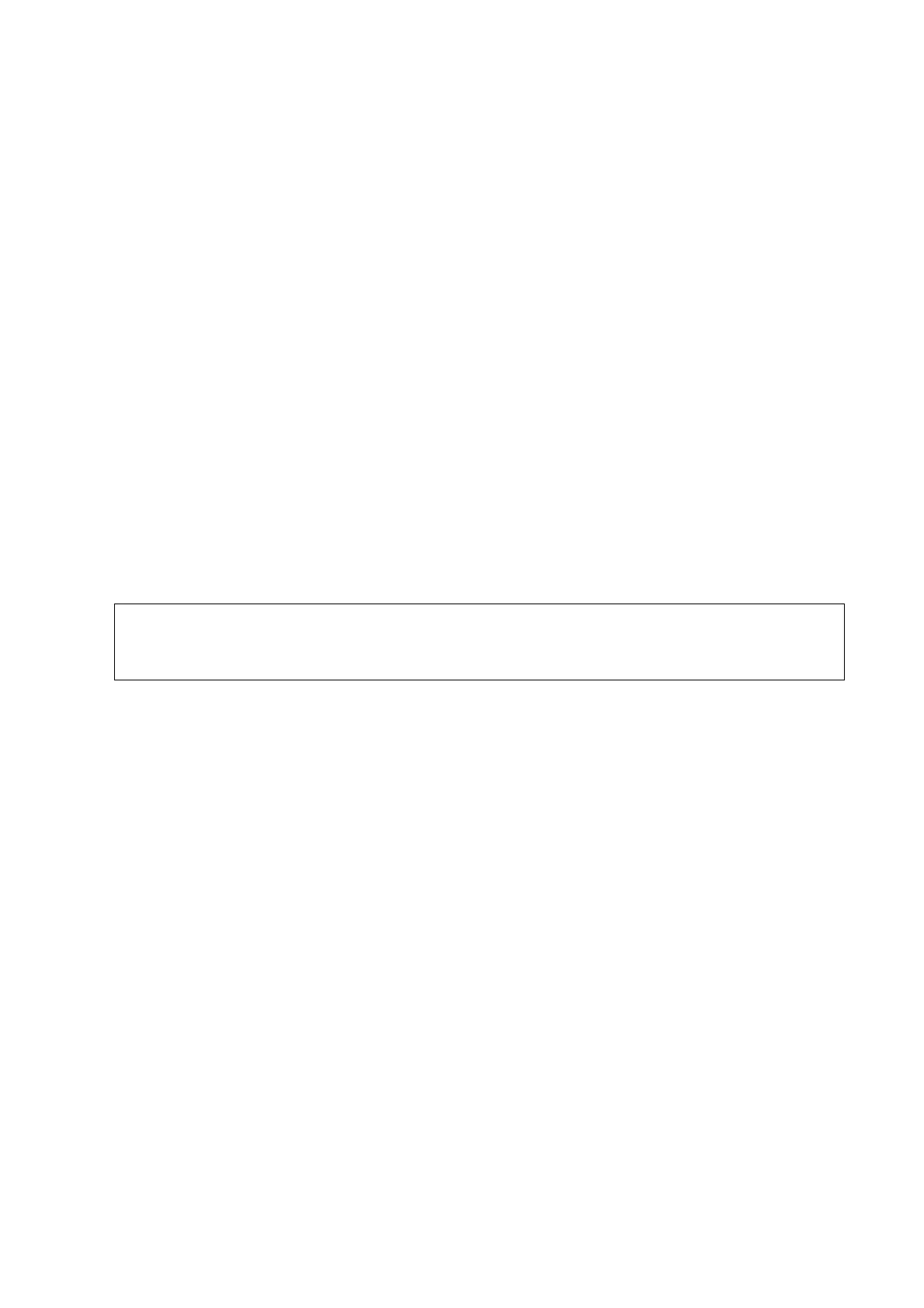Overview 1-13
3. Select the desired directory. To return to the parent directory, double-click [..].
4. Input the filename for the report to export.
5. Select the file type.
6. Click [OK] to confirm.
You can create, delete or rename the directory by pressing:
[New]: To create a new template.
[Delete]: To delete the selected directory. Multi-selection can be performed
by using <Shift> and <Set> key.
[Rename]: To rename a selected directory.
1.7.3 Viewing History Report
If more than one exam is performed to a patient, a drop-down list of [Exam] appears in the report.
1. Select history exams from the [Exam] drop-down list.
2. According to the exam mode, select a proper template from the [Report Type].
Make sure the template matches the exam mode, otherwise the measurement result will not
display correctly. E.g. an abdomen measurement result will not display in an OB report
template that preset without any abdomen measurement items.
3. Viewing the history report.
NOTE: 1. History reports can be viewed, but cannot be edited.
2. Also, you can view the patient information in iStation, see "Patient Data
Management" in the Operator's Manual [Basic Volume] for details.
1.7.4 Printing Report
Click [Print] in the report page to print the report.
Or, click [Print View] in the report page to preview. In preview page, you can:
Print report: Click [Print].
Preset Image
Layout
Click [Image Layout] to set the number of images displayed
in a row in the report.
Page up/down: Select [Prev Page] or [Next] to view the previous or next
page.
Zoom in/out: Select a zoom ratio from the drop-down list.
Exit the preview: Click [Close].
1.7.5 Report Setting
Click [Setting] in the bottom-left part of the Report screen to generally change the report display.

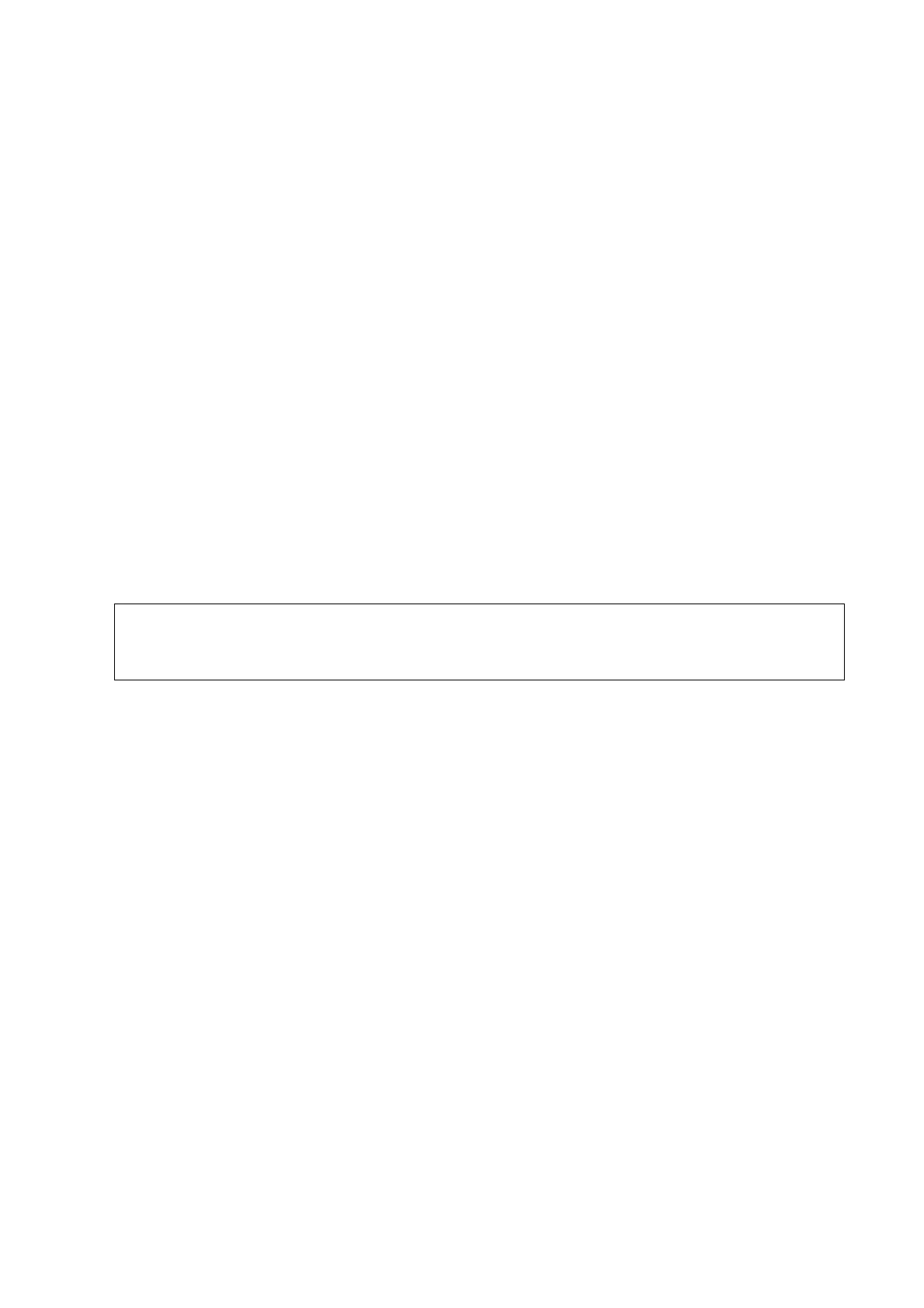 Loading...
Loading...