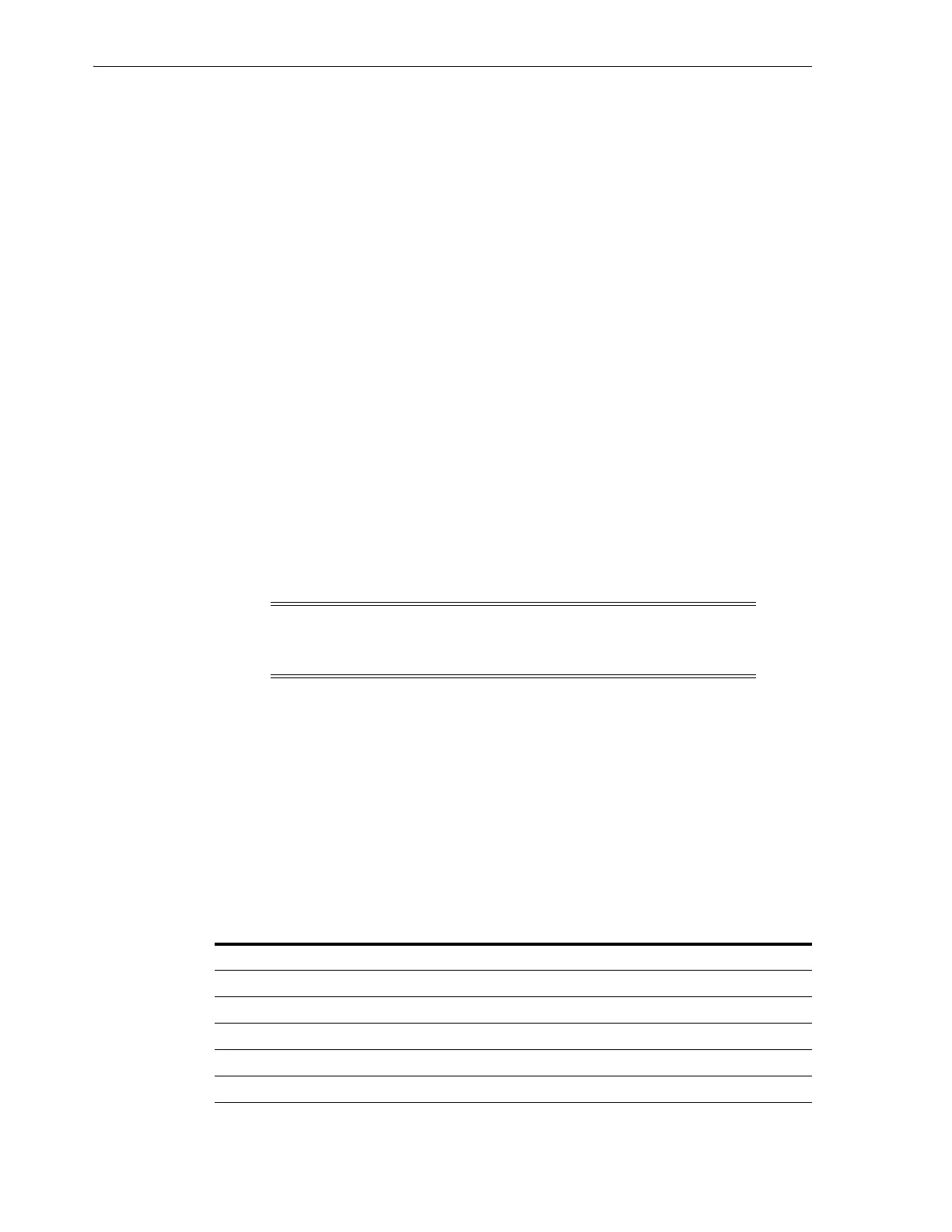Viewing Device Status and Properties
13-2 StorageTek SL8500 Library Guide
2.
Click the Properties tab.
3. Select a secondary tab:
■ General - displays the physical, mechanical, logical, and network
configuration of the library.
■ Complex - displays IP address information for a library complex.
■ Library Controller - displays details of the library controller, including the
serial number and firmware versions.
■ Drive Controller - displays details of the drive controller, including the serial
number and current firmware versions.
Viewing Device Status and Properties
You can view information about CAPs, drives, robots, redundant electronics, power
supplies, and the safety door. You can also view device information using the SLC
Reports utility (see "Viewing Library and Device Reports with the Reports Utility" on
page 14-1).
1. In SLC, select Tools > System Detail.
2. Select the device folder in the device tree.
3. For status and properties information, expand the device folder. Select a device.
4. Select a tab. Depending on the device you selected, refer to the corresponding
information below.
Device Status and Properties Tabs
■ Status Tab - displays the current operational state of the device
■ Properties Tab - displays device configuration information, including the serial
number and current firmware levels
Drive Tabs
Only drives have the following system details tabs.
■ Display Tab - displays network data, the Virtual Operator Panel (VOP) for T10000
and T9840D drives, and drive LED status
■ Drive Tray Tab - displays the current status of a drive tray
Note: For a bulk CAP library, select the CAP folder and click Status
to view all CAPs at once and the bulk CAP enter/eject messages (see
"Modifying Bulk CAP Messages" on page 8-4).
Drive Status Meaning
Empty No cartridge is mounted to the drive.
Unloaded Cartridge is ready for dismount.
Ready Cartridge is loaded.
NotCommunicating Controller card can not communicate with the drive.
rewindUnload Drive is busy rewinding and unloading.
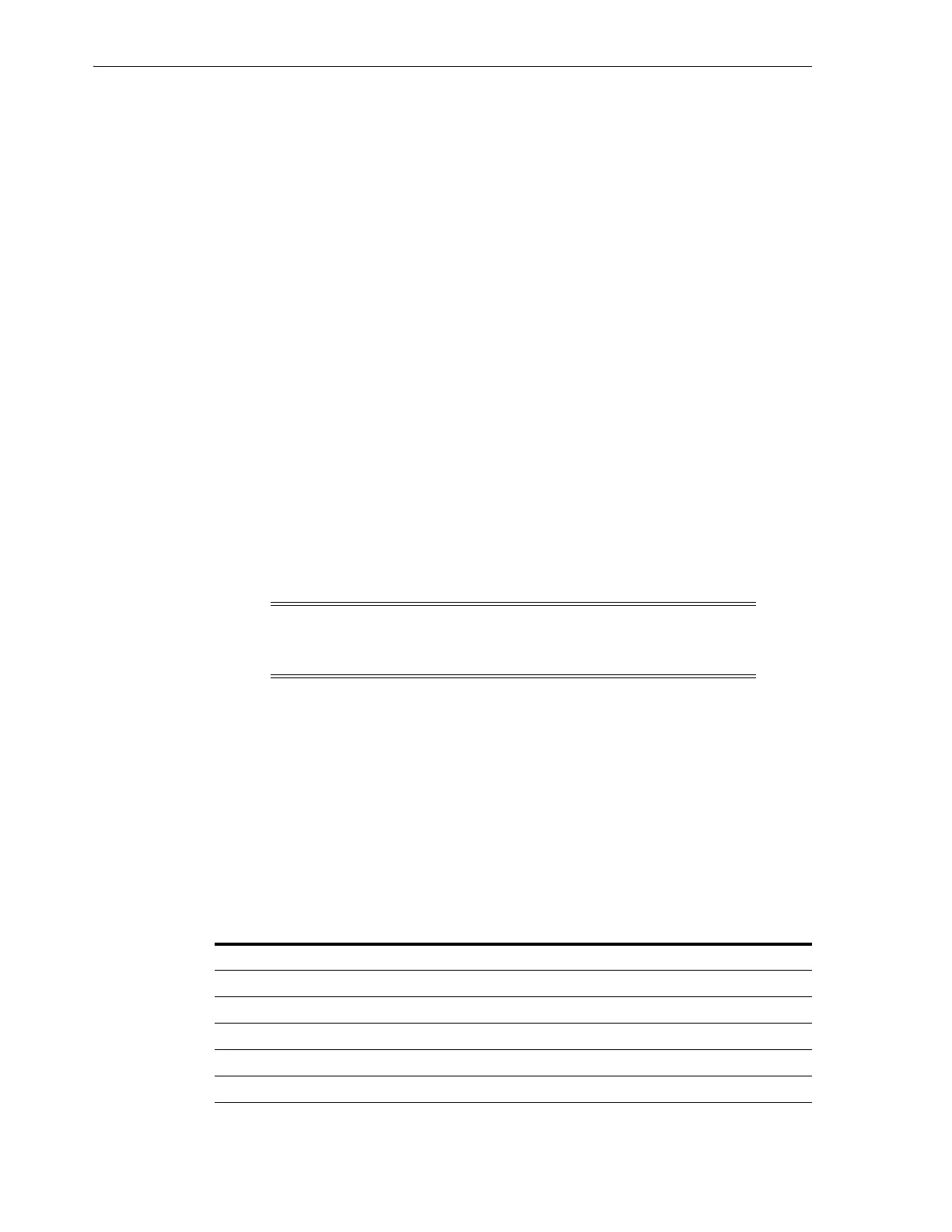 Loading...
Loading...