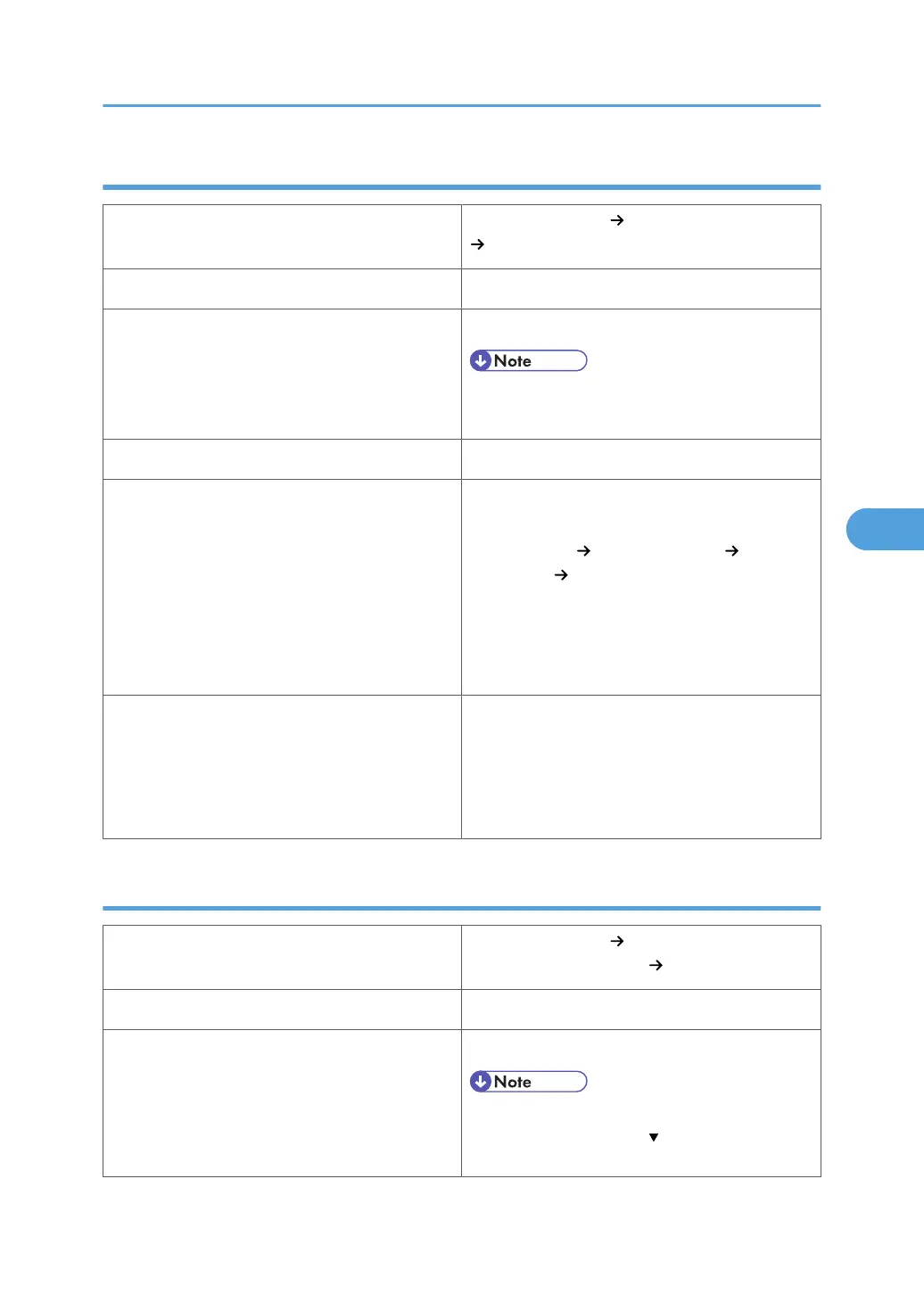Label paper
Printer setup
Select [Paper Input] [Paper Type: Bypass Tray]
[Label Paper].
Printer driver setup Select [Label Paper] in [PaperType].
Supported paper feeding tray
Bypass tray
• Make sure paper is not stacked higher than
the paper guides inside the bypass tray.
Duplex printing Not supported
Label paper setup
Default: [Labels 1]
If the print quality needs to be improved, select
[Maintenance] [General Settings] [Label Pa-
per Setting] [Labels 1] to [Labels 3] to change
the setting value to a different number depending
on the paper thickness that you are using. High
numbered settings allow thicker paper to be used,
but are printed more slowly.
Additional cautions
• Print speed is slightly slower than when using
plain paper.
• Shuffle paper before loading the stack onto
the tray, so multiple sheets are not fed in to-
gether.
Glossy paper
Printer setup
Select [Paper Input] [Paper Type: XXX] (XXX:
Tray 1 to 5, Bypass Tray) [Glossy Paper].
Printer driver setup Select [Glossy Paper] in [Paper Type].
Supported paper feeding tray
Any input tray can be used.
• Make sure paper is not stacked higher than
the upper limit mark ( ) inside the tray. When
using the bypass tray, make sure paper is not
Paper Recommendations
91
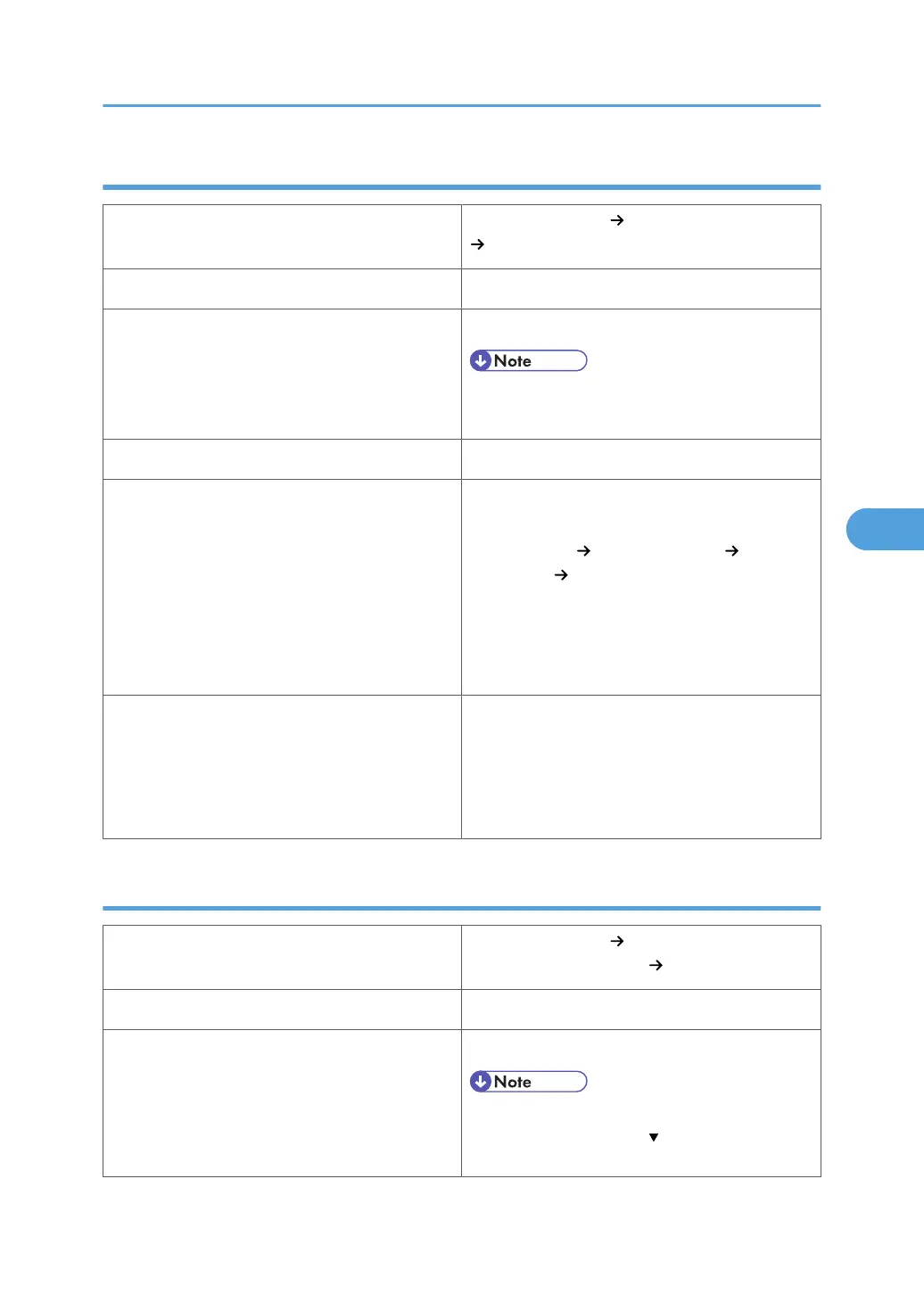 Loading...
Loading...