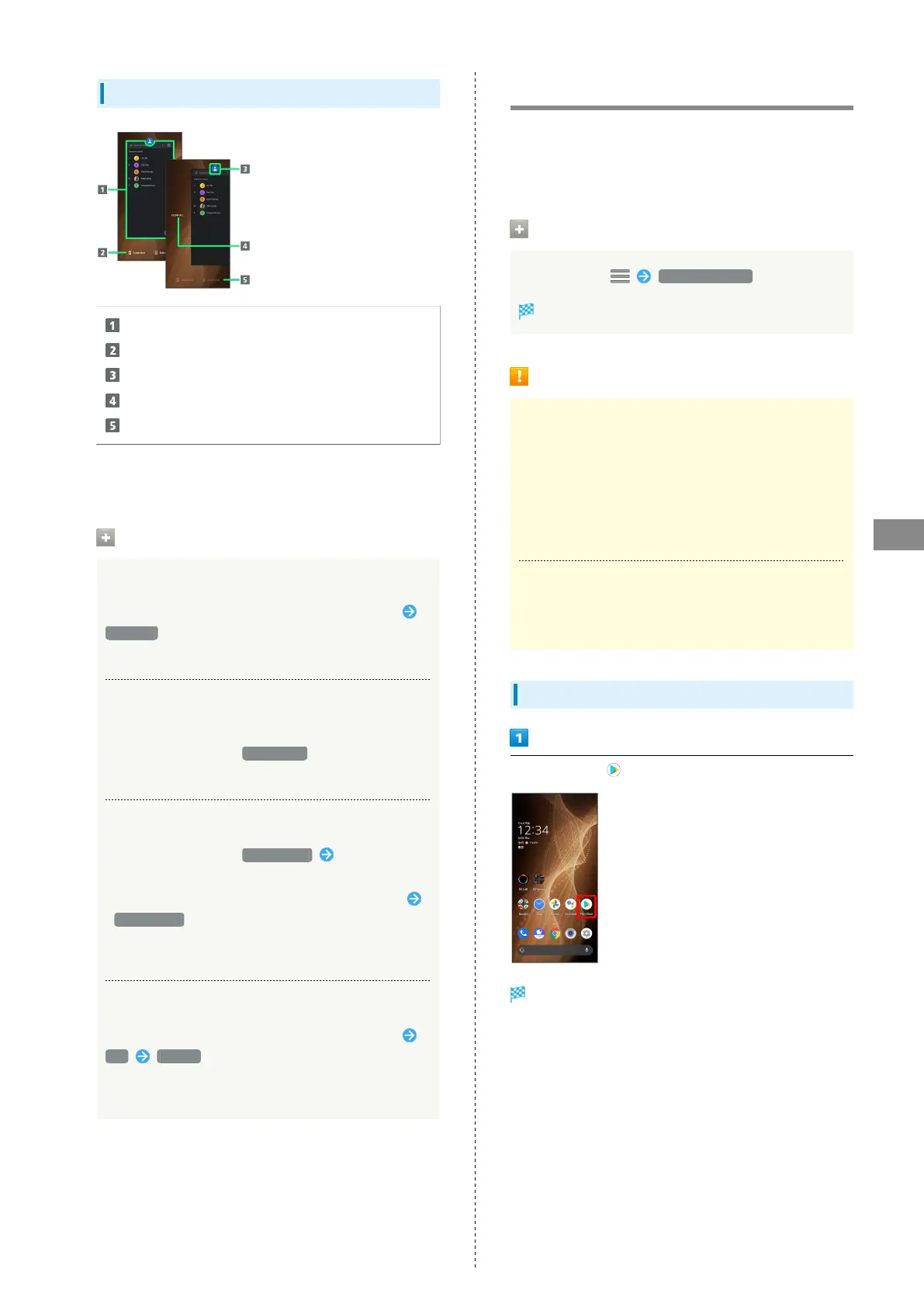101
Application Basics
AQUOS sense5G
Recent Apps Window Layout
Activate recently used applications.
1
Capture Screenshots
Show application menu.
Remove all applications from the list.
2
Split screen (Multi-Window)
1 Flick up to remove from the application list.
2 Appears when Flicking application list to the right.
Application Menu Operations
Checking Application Information
In recent apps window, Tap icon of application in list
App info
・May not be usable with some applications.
Capturing Screenshot of Application in Recent
Apps Window
In recent apps window, Screenshot
・May not be usable with some applications.
Splitting Screen (Multi-Window)
In recent apps window, Split screen Follow onscreen
prompts
・
In recent apps window, Tap icon of application in list
Split screen to split window.
・See "Multi-Window" for details.
・May not be usable with some applications.
Pinning Screen
In recent apps window, Tap icon of application in list
Pin GOT IT
・Appears when "App pinning" is enabled. See "Security
Settings" for details.
Adding/Deleting Applications
Download a variety of applications (free/paid) from Google
Play. Change the setting of downloaded applications to enable
manual or automatic updates. Sign in to a Google Account
beforehand.
Getting Help with Google Play
In Google Play, Help & feedback
Google Play Help window opens.
Google Play Cautions
Application Installation Disclaimer
Many different kinds of applications can be installed
on handset from Google Play (provided by Google LLC).
SoftBank Corp. is not responsible in any way for user-
installed applications (quality, reliability, legality, fitness
for a purpose, credibility, accuracy, etc.) or resulting
malfunctions (viruses, etc.).
Google Play Operations & User Interface
Operations and user interface are subject to change due to
automatic application updates or other reasons.
Installing Free Applications
In Home Screen, (Play Store)
Google Play opens.
・If confirmation appears, follow onscreen prompts.

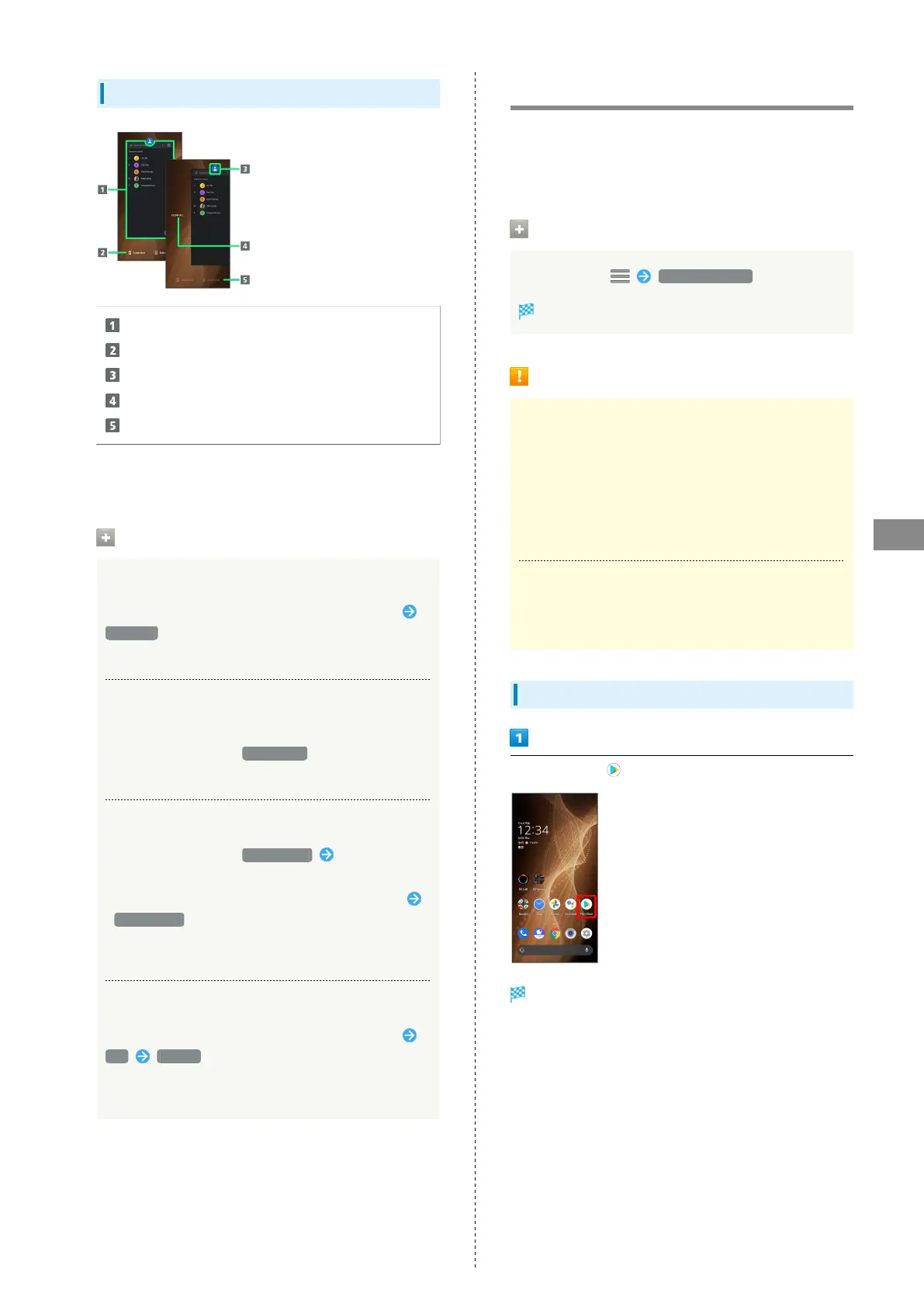 Loading...
Loading...