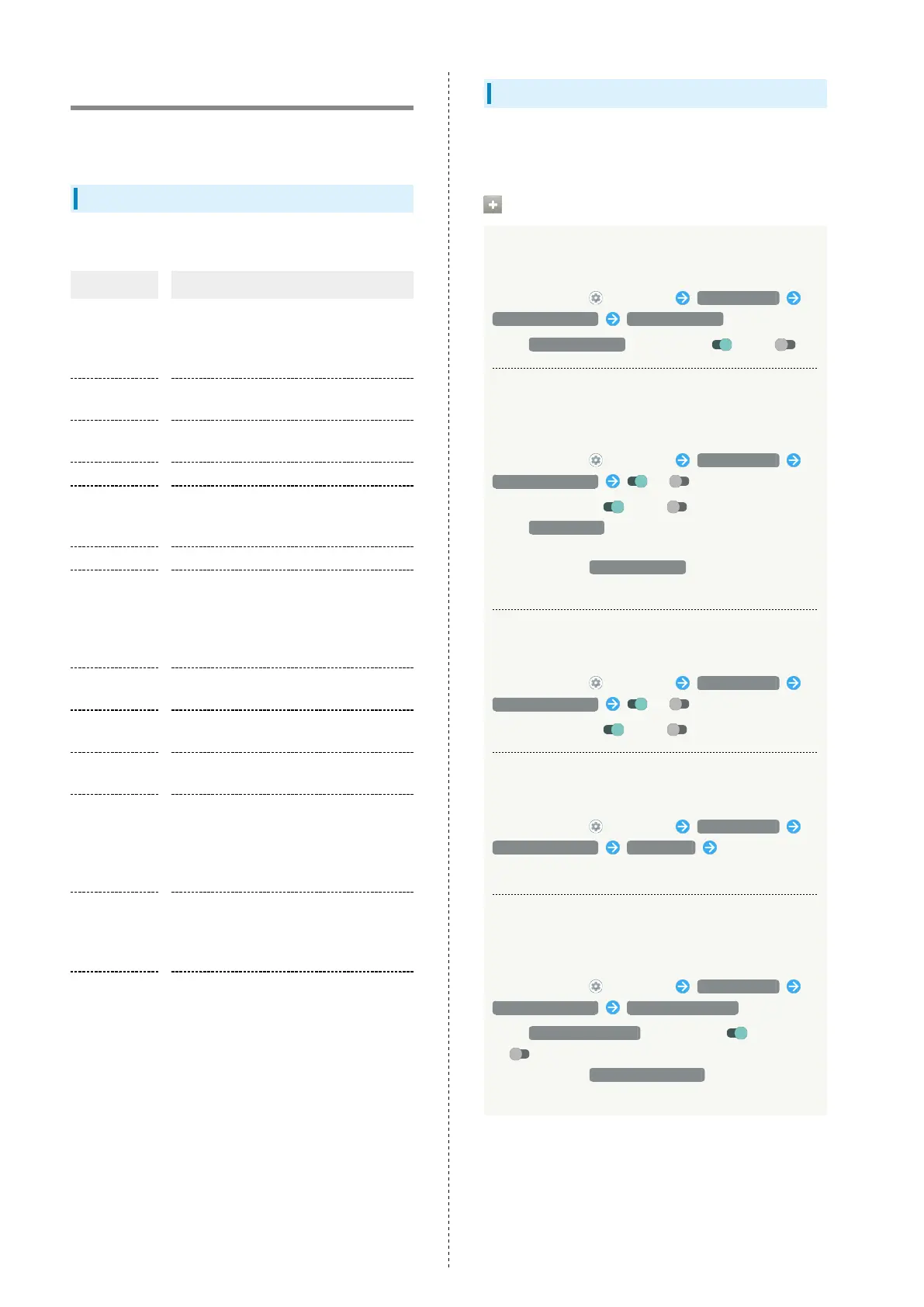146
AQUOS Useful Settings
Set ROBOQUL motion and useful functions such as Simple
mode and Clip Now.
AQUOS Useful Settings
Settable items are the following.
Item Description
Rich color
technology
Mobile
Set screen display and quality according
to use.
See "Display Settings" for details on each
item.
Fingerprint
sensor
Make settings for using Fingerprint
Sensor.
ScrollAuto
Make settings for automatic scrolling.
See "Enabling ScrollAuto" for details.
エモパー Set emopa.
Gaming
settings
Make gaming screen quality and
notification settings.
See "Gaming Settings" for details.
Clip Now Make settings for using Clip Now.
S-Shoin
Switch to and make settings for the
Sharp-brand keyboard "S-Shoin."
For details on S-Shoin, see "S-Shoinの設
定 (http://help.mb.softbank.jp/aquos-
sense5g/06-08-06-03.html)" (Japanese).
Assistant key
Set what action occurs when pressing
Assistant Key.
Auto sleep
Off
Set Display on or off by handling handset.
Simple mode
Set a simple and intuitive Home Screen
and easy-to-read text.
Tethering
Auto
Make settings for using tethering auto.
See "テザリングオートを利用する
(http://help.mb.softbank.jp/aquos-
sense5g/06-01-03-03.html)" (Japanese)
for details.
ROBOQUL
setting
Set whether ROBOQUL swivels for new
calls, notifications, etc. when using
ROBOQUL.
See "Setting ROBOQUL" for details.
Convenient
operation
settings
Set what action occurs when pressing
Power Key, and make Navigation Bar
settings.
Fingerprint Sensor Settings
See "Using Fingerprint Authentication Function" for details on
saving and authenticating fingerprints.
Fingerprint Sensor Operations
Setting Whether to Use Fingerprint Sensor as
Home Key
In Home Screen, (Settings) AQUOS Useful
Fingerprint sensor Use as Home Key
・
Tap Use as Home Key to toggle on ( )/off ( ).
Setting Whether to Use Fingerprint Sensor as
Back Key/Recents Key by Sliding Finger over
Sensor
In Home Screen, (Settings) AQUOS Useful
Fingerprint sensor / for "Use gestures"
・
Tap to toggle on ( )/off ( ).
・
Tap Use gestures to change operation when sliding
finger over sensor.
・
Available when Use as Home Key is enabled.
・If confirmation appears, follow onscreen prompts.
Setting Whether Long Pressing Fingerprint
Sensor Activates Google Assistant, emopa, Etc.
In Home Screen, (Settings) AQUOS Useful
Fingerprint sensor / for "Pay Trigger"
・
Tap to toggle on ( )/off ( ).
Setting Application to Start by Long Pressing
Fingerprint Sensor
In Home Screen, (Settings) AQUOS Useful
Fingerprint sensor Pay Trigger Tap name of
application
Setting Whether to Hide Navigation Bar for
Wider Screen
Flick bottom of Display up for Navigation Bar when hidden.
In Home Screen, (Settings) AQUOS Useful
Fingerprint sensor Hide navigation bar
・
Tap Hide navigation bar to toggle on ( )/off
( ).
・
Available when 3-button navigation is enabled.
・If confirmation appears, follow onscreen prompts.

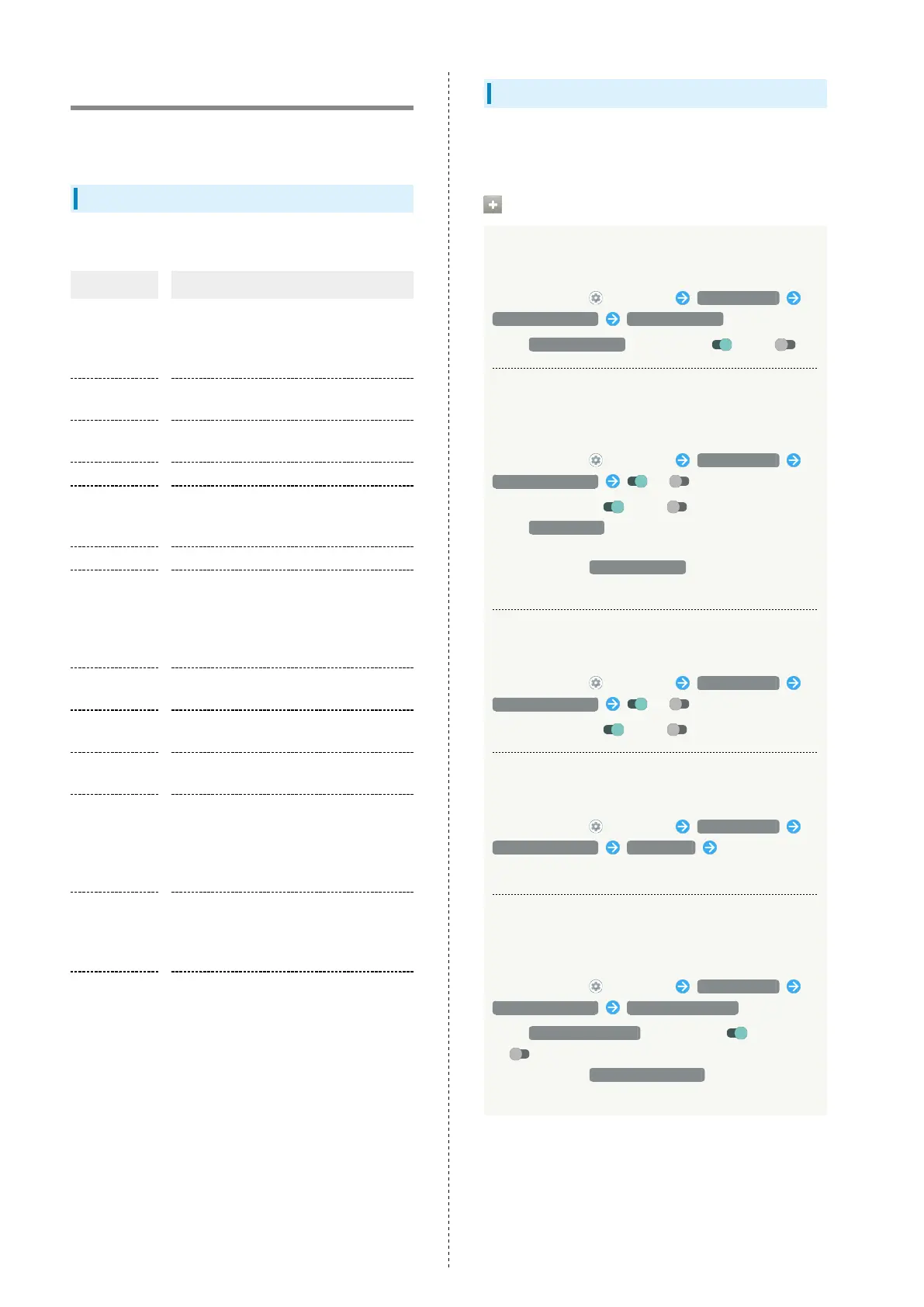 Loading...
Loading...