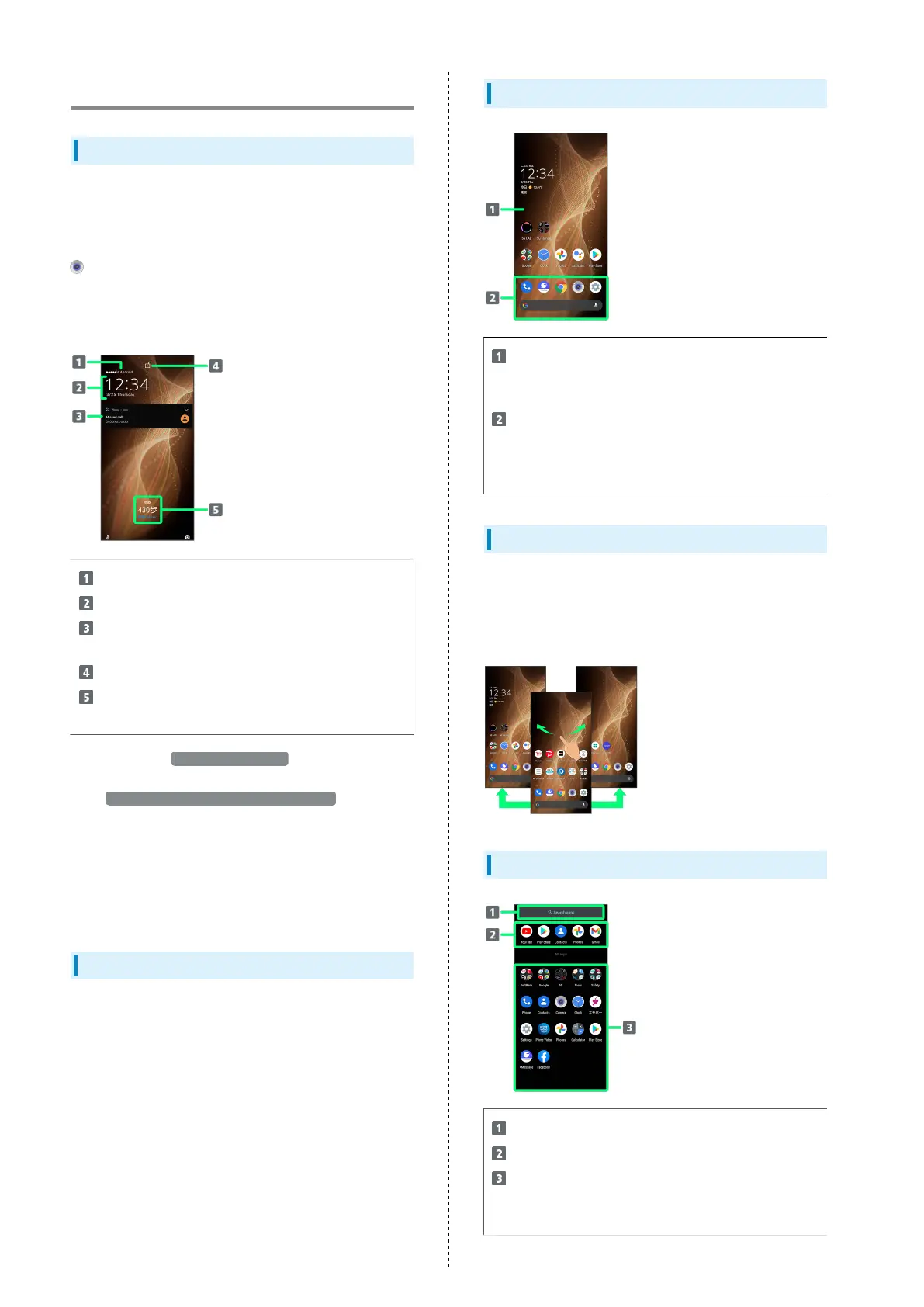36
Handset Screens
Lock Screen Layout
Lock screen appears at power on or when Power Key is
Pressed while Display is turned off (screen lock active).
From lock screen, unlock screen, or quickly activate Google
Assistant (Flick screen from bottom left up to the right) or
(Camera) (Flick screen from bottom right up to the left).
By default, Wallpaper changes randomly each time lock screen
appears (Lock Photo Shuffle). Change Wallpaper for lock
screen as needed. See "Changing Wallpaper" for details.
Show message set for lock screen.
1
Time and date appear here.
Notifications of incoming calls/messages or from
applications, etc. appear here.
2
Display screen lock status
Messages and news from emopa appear here (emopa
area).
3
1 Appears when Lock screen message is set. See "Display
Settings" for details.
2 If Organize notifications on the lock screen is enabled,
a notification viewed the first time does not appear the
second and subsequent times. See "Display Settings" and
"Applications & Notifications" for details.
3 Appear when emopa is configured. See "エモパー
を利用する (http://help.mb.softbank.jp/aquos-
sense5g/05-07-12.html)" (Japanese) for details.
Home Screen & App List
Most handset operations start in Home Screen or in app
list. Flick Home Screen up to display app list and activate
applications or change handset settings (To change Home
Screen, switch to another home screen app.)
Home Screen Layout
Desktop sheet
Place application shortcuts, folders, widgets freely.
Flick left/right to toggle sheets.
Favorites Tray
Place application shortcuts and folders freely. Activate
applications quickly from any Home Screen sheet or use
Google Search Bar.
Toggling Home Screen Sheets
Home Screen consists of several sheets.
Flick left/right to toggle Home Screen sheets.
・Adding widgets in Home Screen adds more Home Screen
sheets. See "Adding Widgets" for details.
App List Layout
Search for application
View predicted applications
App list
Tap to activate applications. See "Activating
Applications" for details.

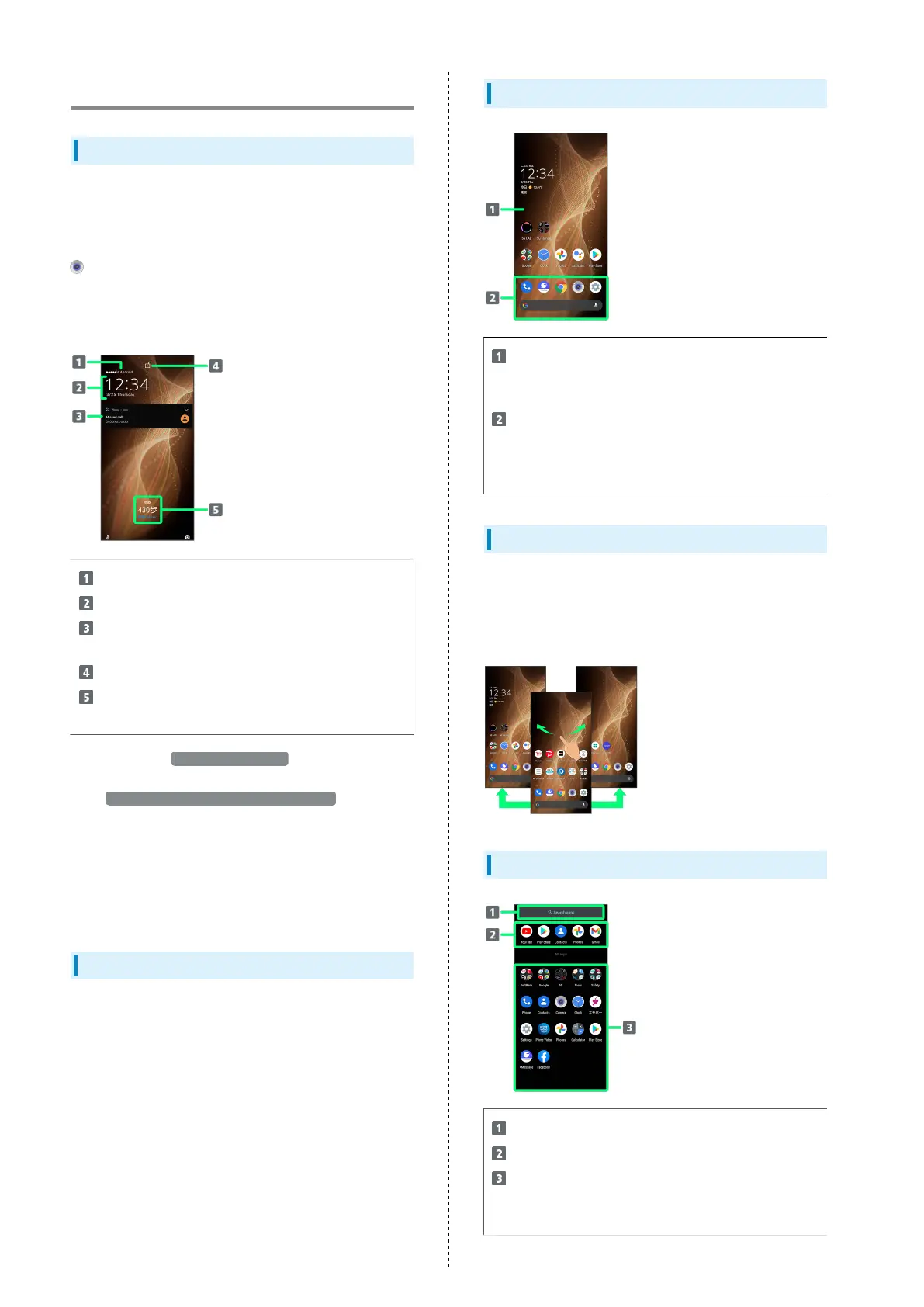 Loading...
Loading...