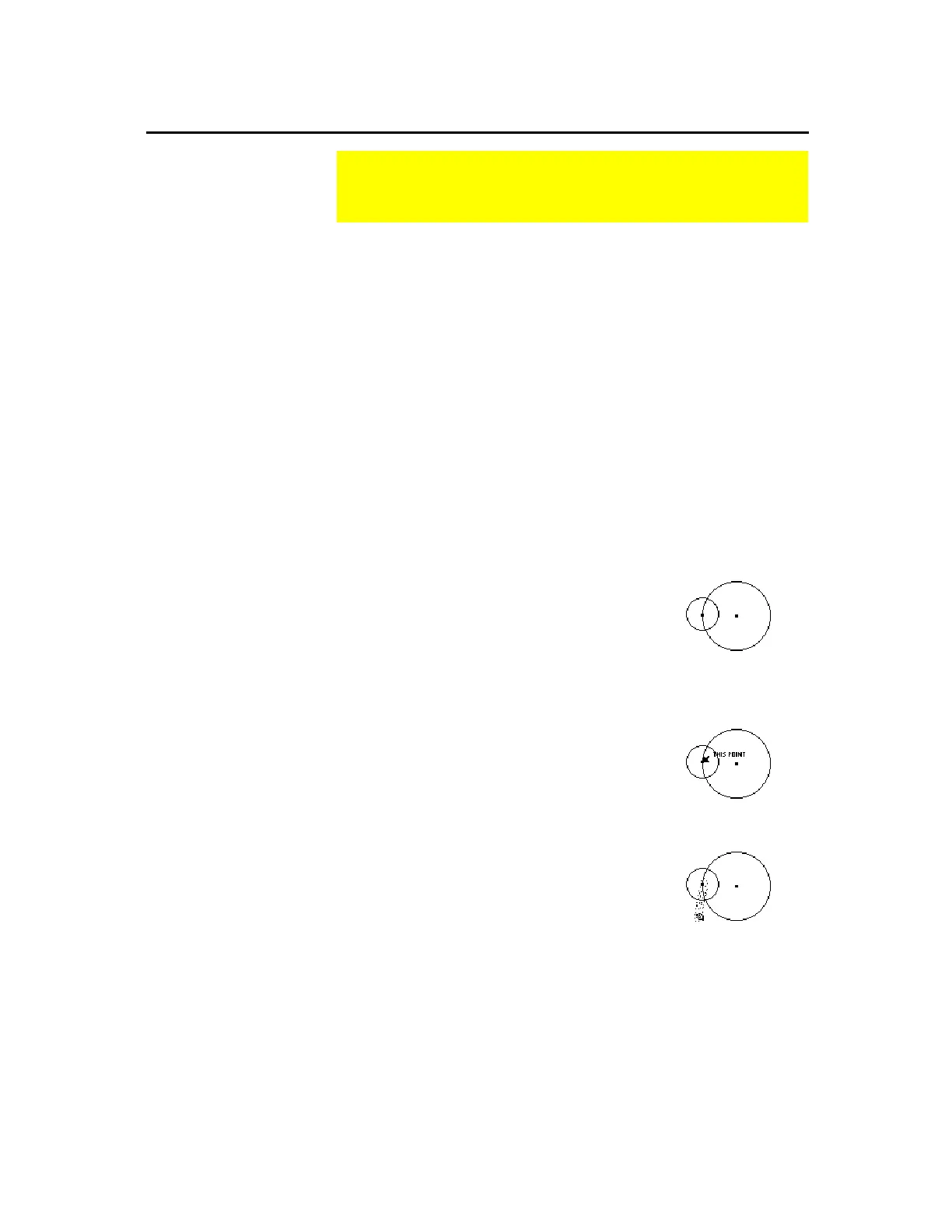TI-89 / TI-92 Plus / Voyage™ 200 PLT Cabri Geometry App 55
The
Animation
tool automatically moves an independent object along
a specified path.
¦
If the
Pointer
tool is visible in the toolbar and the object does not
lie on a defined path, the animated direction is 180 degrees from
the spring. Otherwise, the object is animated along its defined
path.
¦
If the
Rotate
,
Dilate
, or
Rotate & Dilate
tool is visible in the
Pointer
toolbox and the object can be transformed, the animation will be
relative to the visible
Pointer
tool. For example, if the
Rotate
tool
is visible, the object is rotated automatically.
¦
Pressing
¸
pauses the animation; pressing
¸
again
resumes the animation. Pressing
N
or
´
cancels the
animation.
To animate an object:
1.
Construct two circles as shown in
this example.
2.
Press
TI-89:
2‰
TI-92 Plus / Voyage™ 200 PLT:
‰
and select
3:Animation
.
3.
Select the point of the object to
animate.
Select the point.
4.
Drag the animation spring in the
opposite direction of the intended
animation then release
TI-89:
j
TI-92 Plus / Voyage 200 PLT:
‚
.
—or—
Press and release
TI-89:
j
TI-92 Plus / Voyage 200 PLT:
‚
twice quickly.
The small circle moves around the
circumference of the large circle.
Drag the animation spring.
5.
Press
N
to stop the animation.
Putting Objects in Motion
The
Display
toolbar menu contains the tools that let you
animate and trace objects.
Animating
Independent
Objects
Note:
The farther away the
spring is pulled, the faster
the object is animated. You
can also increase or
decrease the animation
while the object is in motion
by pressing
«
or
|
,
respectively.

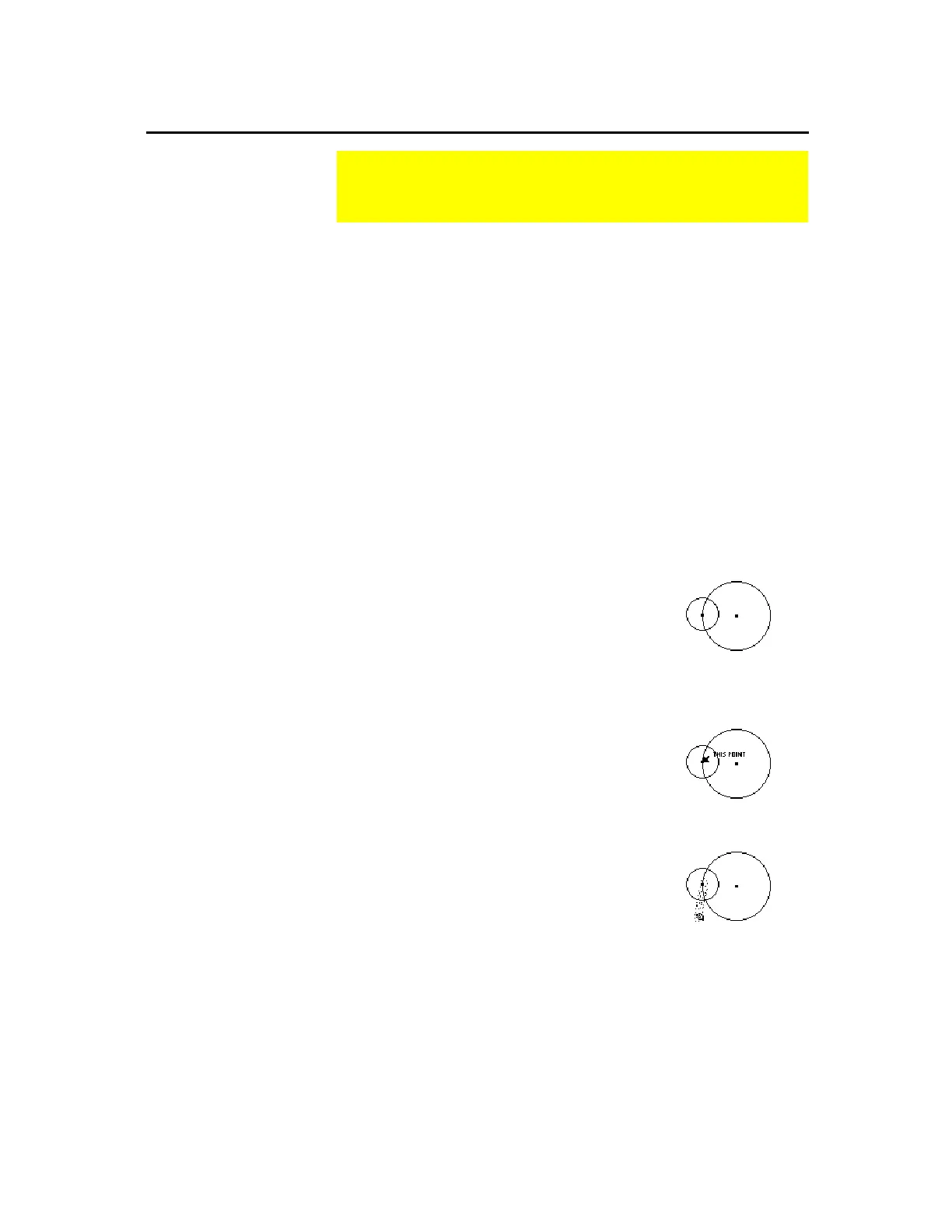 Loading...
Loading...