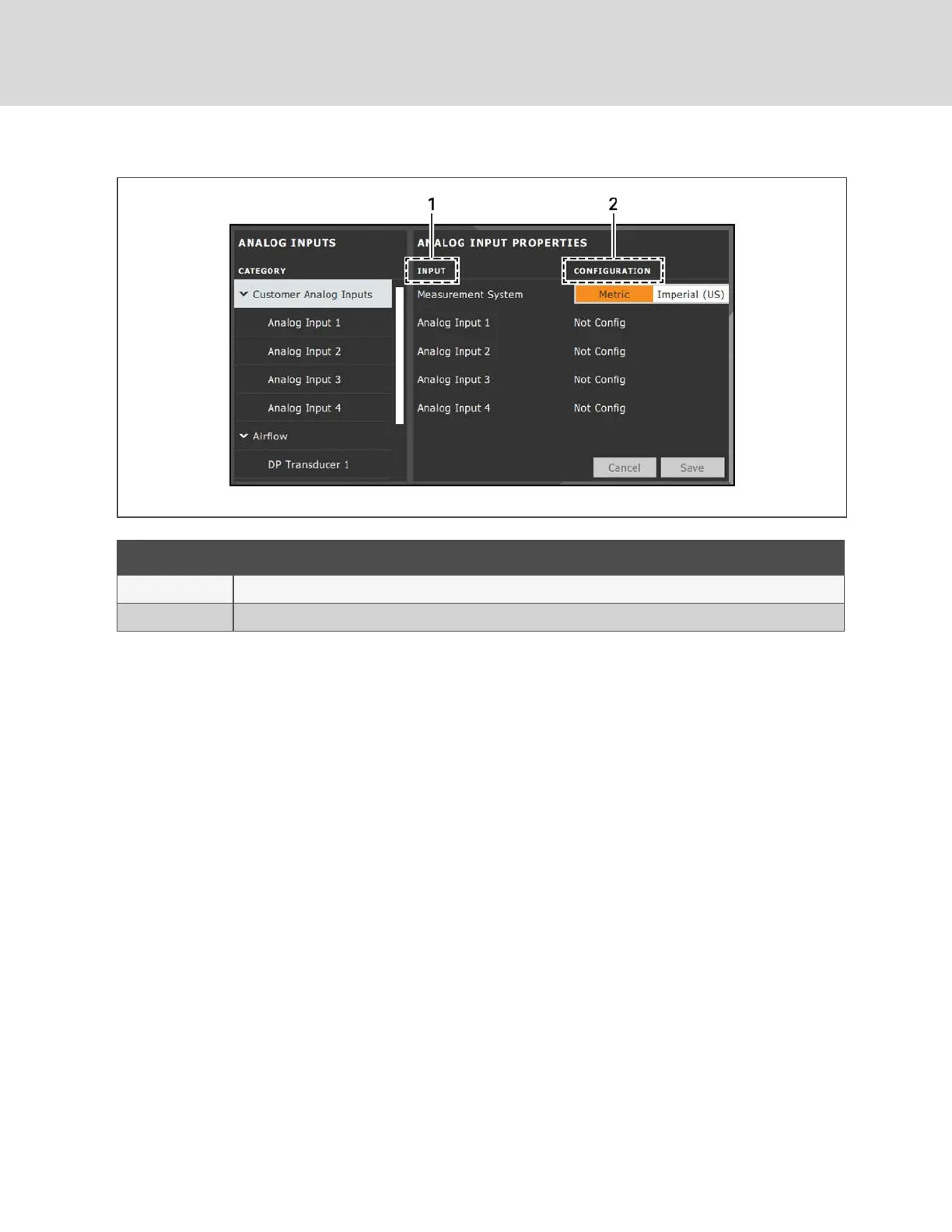Figure 12.3 Customized Label Text on Analog Input Properties Panel
Item Description
1 Former Parameter heading is now Input.
2 Former Valueheading is now Configuration.
12.3.1 Exporting, Importing, and Customizing Labels Using a Text Editor
You can export custom label settings to a text file for back-up or to modify the labels using a text editor. The text file is
exported and imported using a USB drive.
1. Insert a USB drive into an open USB port on the rear of the touchscreen display, then navigate to the Custom
Labels panel and touch Export. The EXPORT FILE dialog opens, and the connected USB drive is automatically
detected.
• If “No USB devices are available” displays, check the connection or try reinserting the drive.
2. Touch Name and type a descriptive name for the file, then touch Go.
3. Touch Export and wait at least 15 seconds, then you can remove the USB drive.
4. Insert the USB drive into a PC or laptop and locate the file, which is named with the Name you entered and the
extension “cl.txt.” For example, if you named your export “MyLabels,” the file will be MyLabels.cl.txt.
5. Open the file in a text editor. The file contains all of the labels available for customization listed with the
menu/panel on which the label is located, the label identifier, and an equal sign (=) as shown in the following
example:
NOTE: You must use an editor that interprets Linux line endings, otherwise all of the lines will run together. For
example, Microsoft WordPad will interpret the Linux line endings, but Microsoft Notepad will not.
analog_input/row_customer_analog_inputs=Unit A Inputs
analog_input_properties/header_property=Property
analog_input_properties/header_value=Value
Vertiv™ | Liebert® iCOM™Installer/User Guide
108

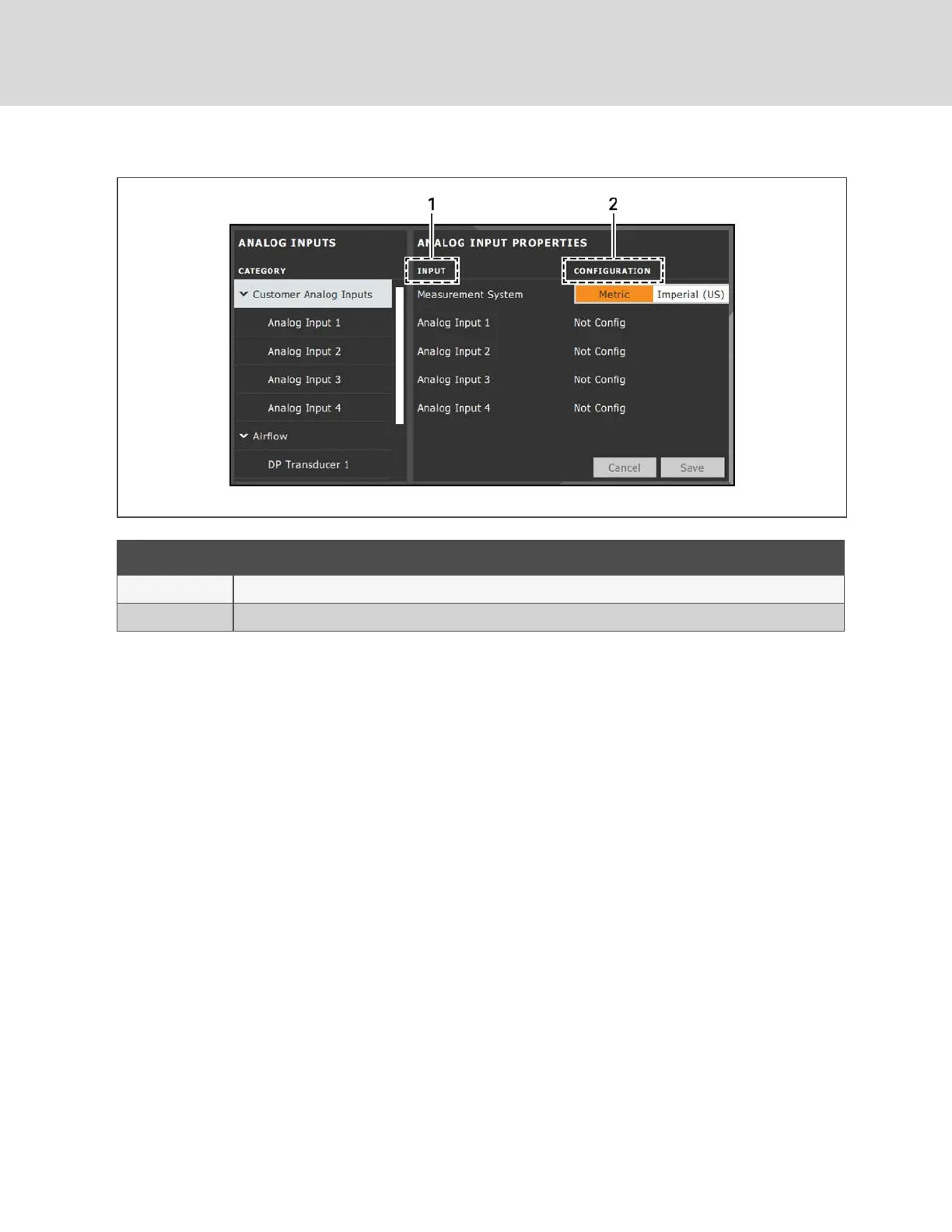 Loading...
Loading...