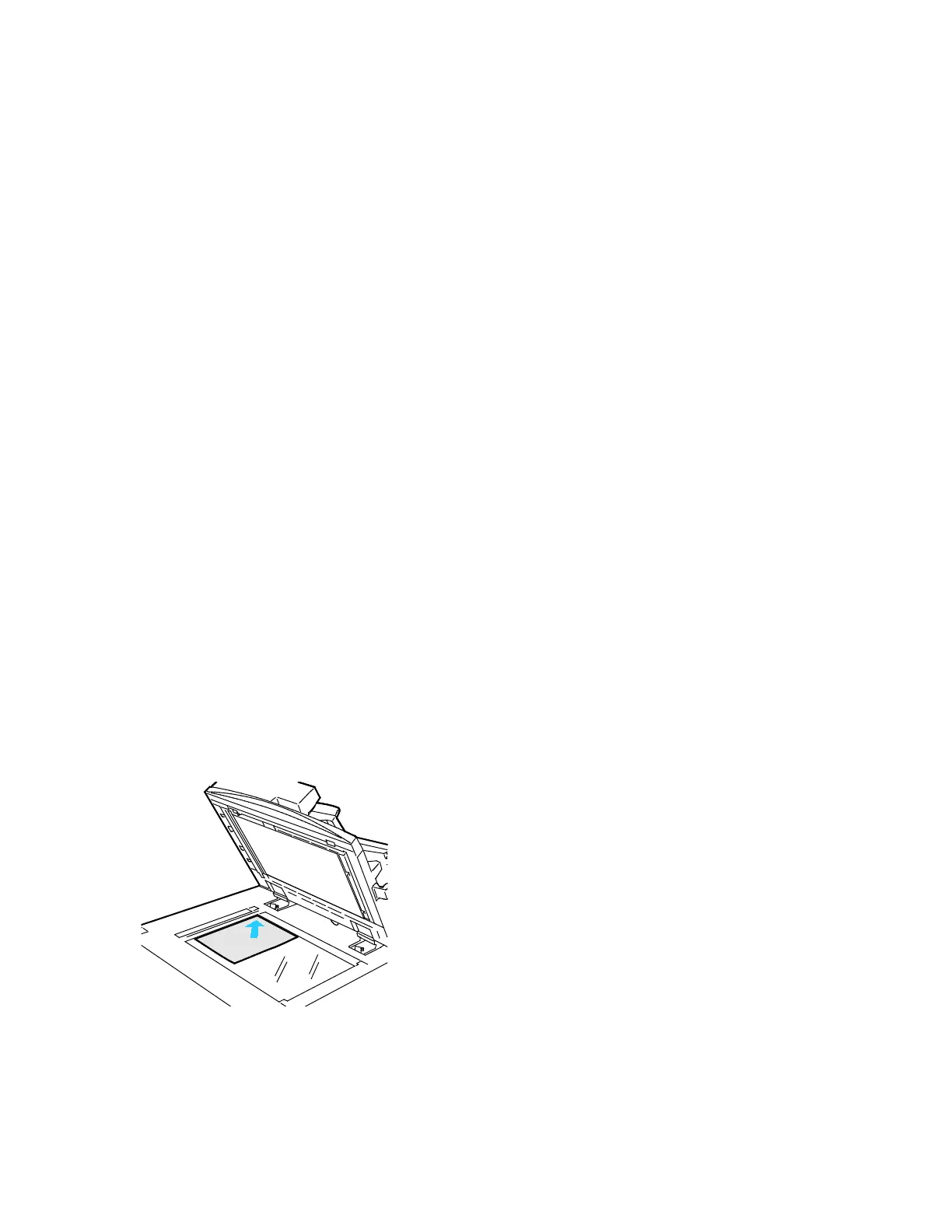Copying
100 Xerox
®
WorkCentre
®
7220/7220i/7225/7225i Color Multifunction Printer
User Guide
Basic Copying
1. To clear previous settings, press the yellow Clear All button on the control panel.
2. Load your original documents:
− Use the document glass for single pages or paper that cannot be fed using the document
feeder. Place the first page of the document face down, in the top left corner of the document
glass.
− Use the document feeder for multiple or single pages. Remove any staples and paper clips from
the pages and place them face up in the document feeder.
3. Press the Services Home button, then touch Copy.
4. Use the alphanumeric keypad on the control panel to enter the number of copies. The number of
copies appears in the upper right corner of the touch screen.
Note: To correct the number of copies entered using the alphanumeric keypad, press the C button,
then re-enter the number.
5. Change the copy settings as needed. For details, see Selecting Copy Settings on page 102.
6. Press the green Start button.
Notes:
• To pause or cancel a copy job, press the red Stop button on the control panel.
• To interrupt a copy job, press the Interrupt button on the control panel.
• On the touch screen, touch Resume Scanning to continue the job, or Cancel Scanning to cancel
the job completely.
Document Glass
• Lift the document feeder cover and place the
first page face down in the upper left corner of
the document glass.
• Align the originals to the matching paper size
printed on the edge of the glass.
• The document glass accepts paper sizes up to
297 x 432 mm (11.7 x 17 in.).
• The document glass automatically detects
standard paper sizes.

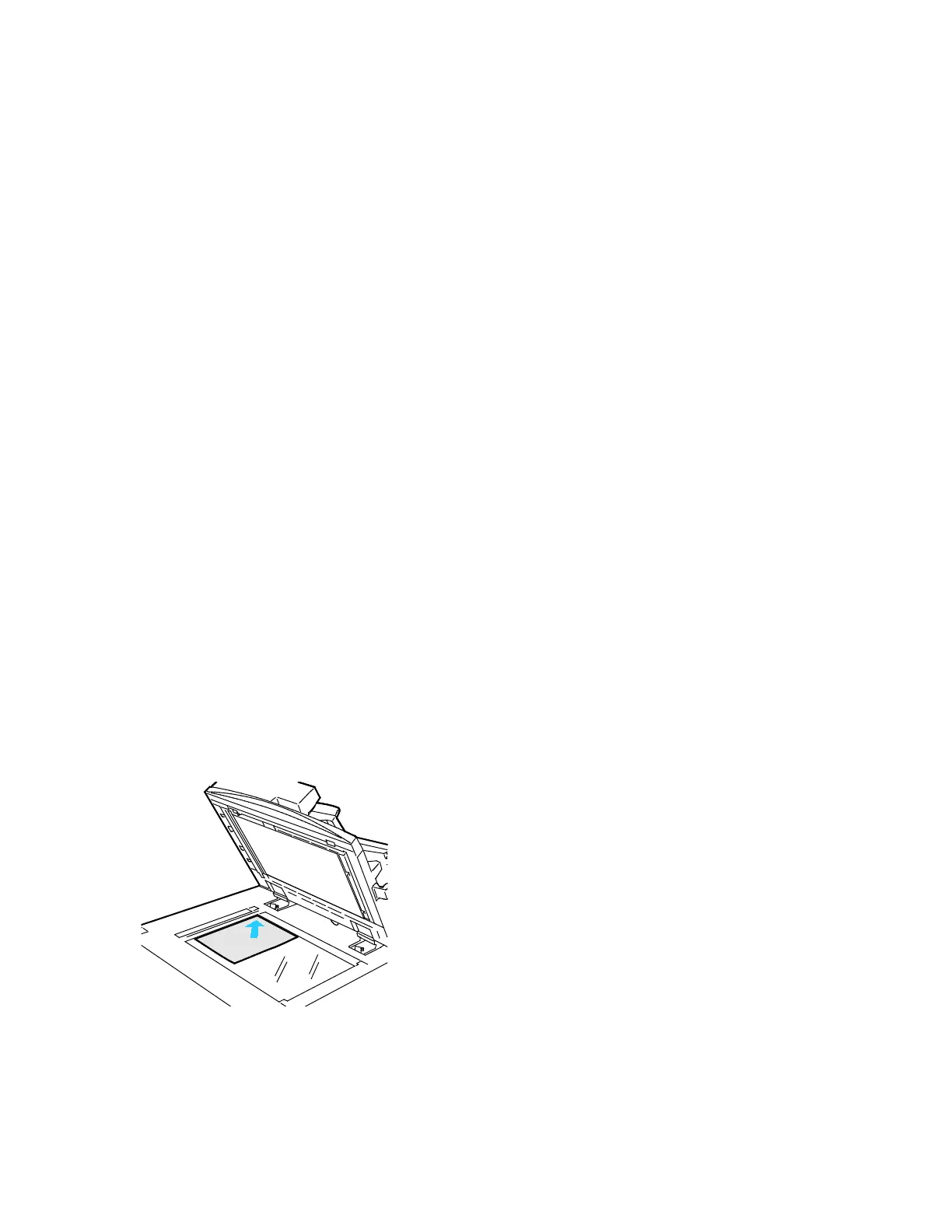 Loading...
Loading...