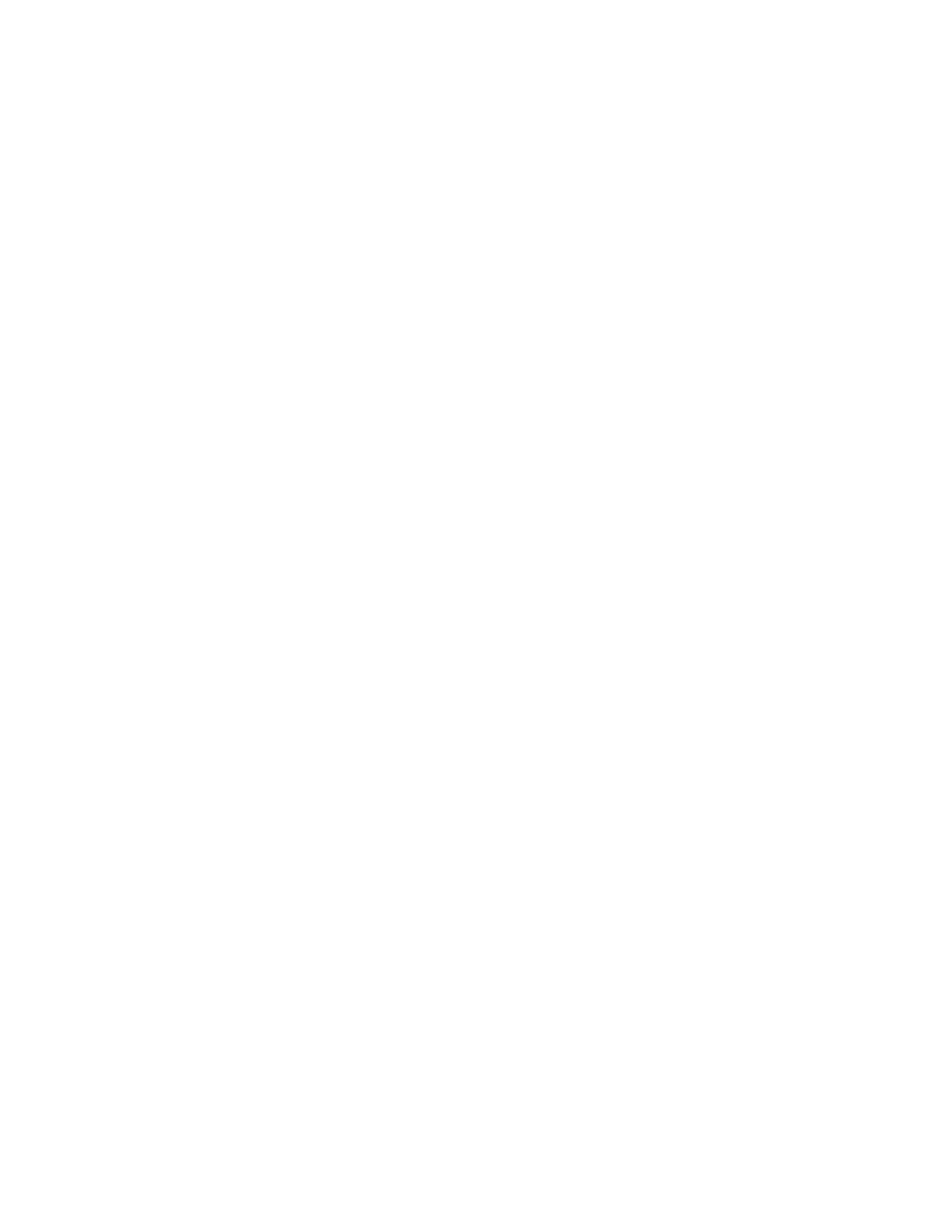Scanning
Xerox
®
WorkCentre
®
7220/7220i/7225/7225i Color Multifunction Printer 135
User Guide
Adding a Scan Destination
1. At your computer, open a Web browser, in the address field, type the IP address of the printer, then
press Enter or Return.
2. Click the Scan tab.
3. In the Display area, select Templates.
4. Under Template Operations, click Create New Template.
5. In the New Distribution Template area, under Add Destination to Template, click Enter a Scan
Destination.
6. Click the Friendly Name: field, then create a name for the template.
7. Under Protocol, select an option.
8. Configure the destination IP Address: Port number or Host Name: Port number.
9. Enter the name of the destination folder as needed. In SMB, the destination folder is the shared
folder.
10. In Document Path, enter the name of the sub folder within the destination folder, then select a
Filing Policy.
11. Enter a valid login name and password.
Note: Use the login name for the computer that holds the destination folder. The login name can
include the domain name also, such as domain name\login name.
12. Click Add. The template is stored on the printer hard drive.

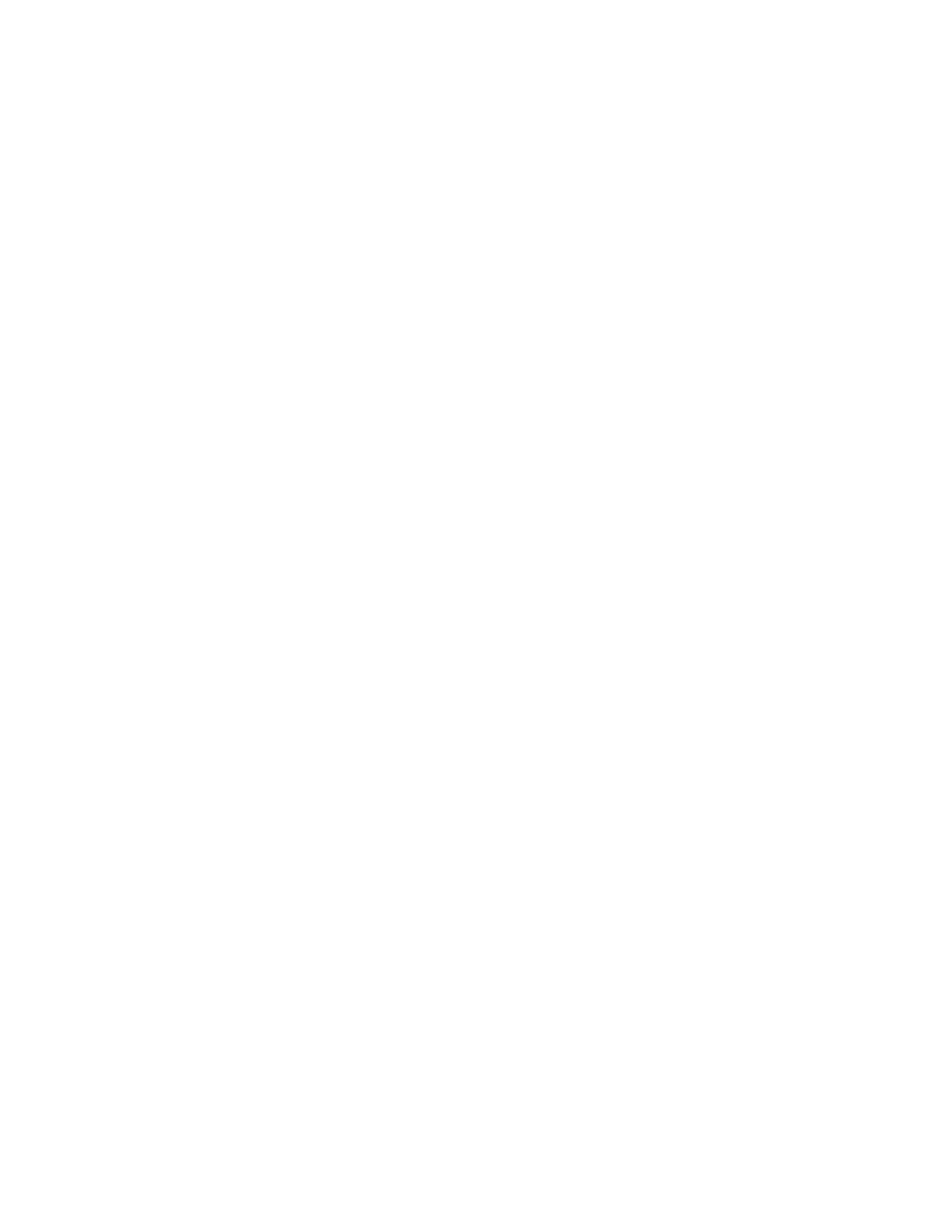 Loading...
Loading...