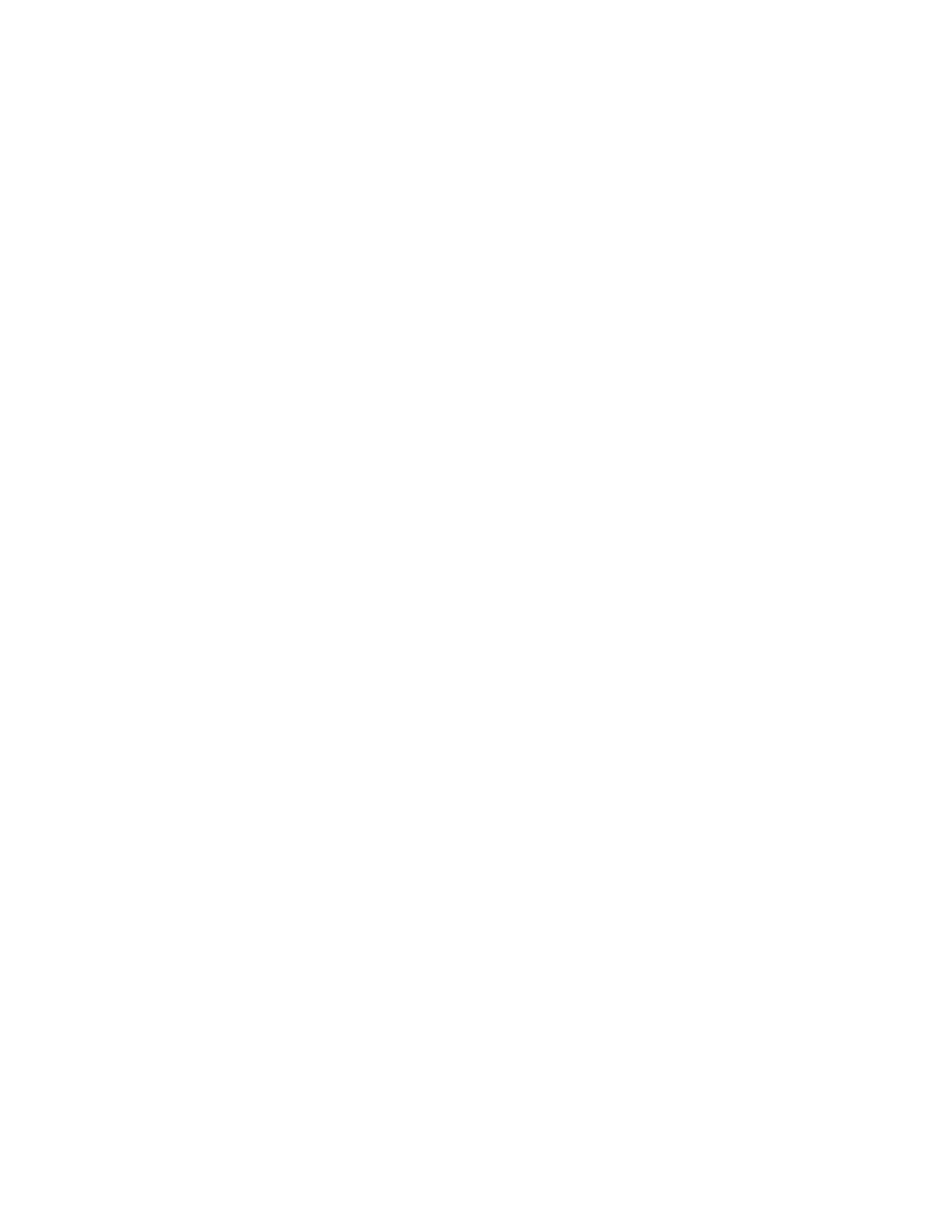Scanning
144 Xerox
®
WorkCentre
®
7220/7220i/7225/7225i Color Multifunction Printer
User Guide
Scanning to an Email Address
This section includes:
• Sending a Scanned Image to an Email Address ................................................................................................ 144
• Setting Email Options ................................................................................................................................................... 145
When using this feature, the images you scan are sent as email attachments.
Sending a Scanned Image to an Email Address
Before you scan to email, configure the email SMTP and From Field properties. At least one email
address must exist in the address book. If email properties are not properly configured, the Email icon
appears grayed out on the touch screen. For details, see the System Administrator Guide for your printer
model.
To scan an image and send it to an email address:
1. Load the original on the document glass or in the document feeder.
2. Press the Services Home button, then touch Email.
3. To enter an email address:
a. Touch Enter Recipient.
4. Use the touch screen keyboard to type an email address.
a. Touch Add.
b. To add additional recipients, touch Add Recipient, then Enter Recipient.
c. Use the touch screen keyboard to type an email address.
d. Touch Add.
e. To organize the recipients, touch one of the recipients on the list, then from the menu, select
To:, Cc: or Bcc:.
5. To enter an email address from favorites:
a. Press the Services Home button, then touch Email.
b. Touch Favorites.
c. Touch the desired names, then from the menu, select To:, Cc: or Bcc:.
d. Touch OK.
6. To enter an email address from the Device Address Book:
a. Press the Services Home button, then touch Email.
b. Touch Device Address Book.
c. Select the required Email contacts list from the menu.
d. Touch Search, then use the touch screen keyboard to type part of the name.

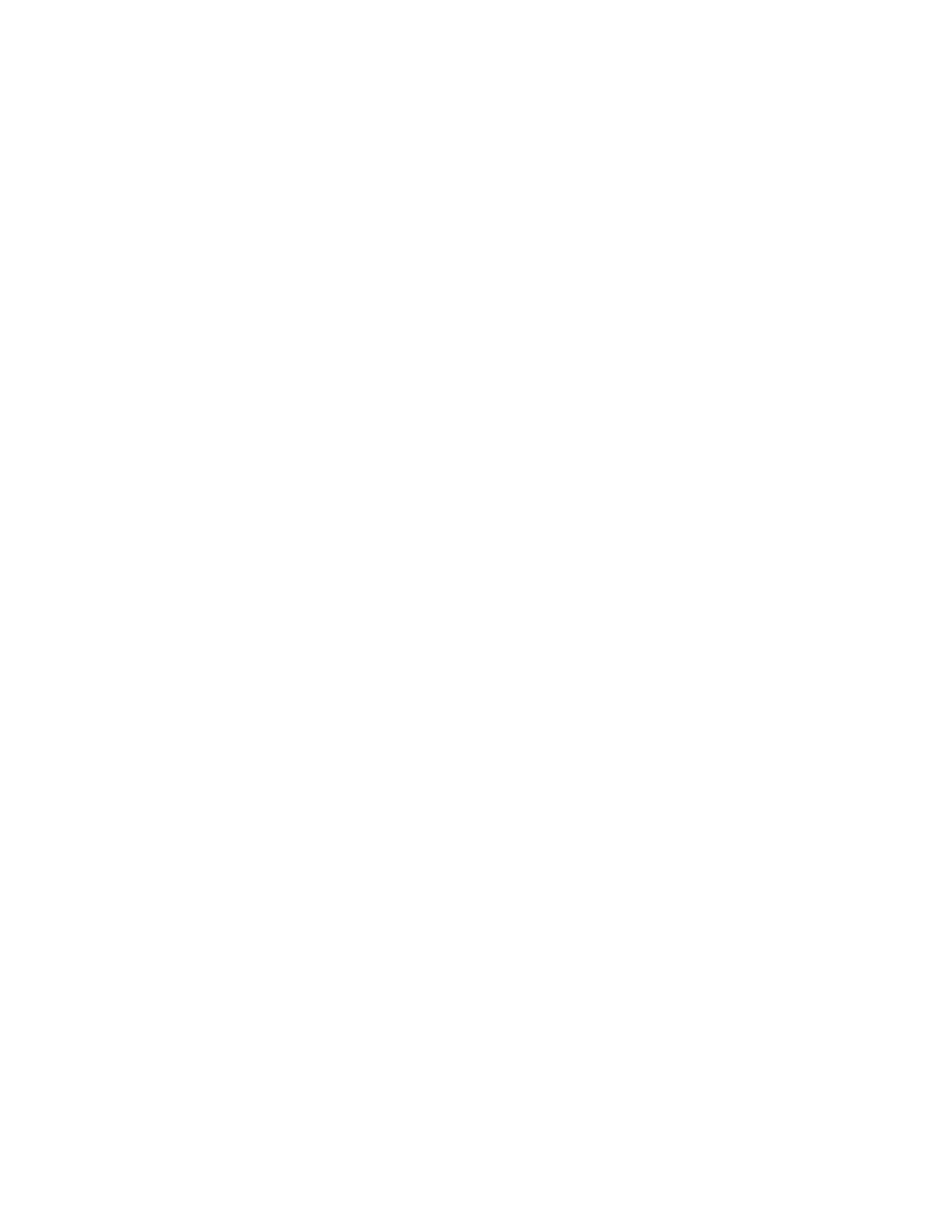 Loading...
Loading...